Eccoci qui con un nuovo tutorial su Gimp: quest’oggi ci cimenteremo nel creare una scritta in stile “Star Wars”. Come rimo passaggio scarichiamo da qui il font di star wars e dopodiché creiamo un’immagine con sfondo nero. Fatto ciò impostiamo #fdca5d come colore primario e scriviamo il nostro testo.
Ora clicchiamo su Script-Fu —> Layer effect —>Bevel and Emboss con il livello della nostra scritta attivo. Si aprirà una finestra. Settiamo i due colori a #f9d591 e a #775719. Per tutte le altre configurazioni settatele come da immagine sottostante:
A questo punto creiamo una cartella nei livelli di Gimp e inseriamoci sia la scritta sia i livelli delle ombre. Una volta creata la cartella clicchiamo il Tasto destro del mouse—> Alfa a selezione. Tutta la scritta verrà selezionata. Ora facciamo molta attenzione: clicchiamo sullo strumento di selezione ellittica e cambiamo la modalità cliccando sulla quarta (per trovare la modalità guardare nelle opzioni dello strumento)
Ora selezioniamo la parte bassa della prima scritta e magicamente verrà selezionato in questo modo:
Creiamo un altro livello che chiameremo “sfumatura” e con lo strumento riempimento di colore andiamo a riempire la selezione con il colore #ffe5b3. Una volta fatto ciò cambiamo l’opacità a 40.
Ripetiamo la stessa procedura anche per la scritta “tutorial” sempre con lo stesso verso di quella appena eseguita.
Arrivato a questo punto direi che è arrivato il momento di disegnare un laser (o una spada laser) in mezzo alle scritte! Come prima cosa selezioniamo lo strumento pennello e selezioniamo il pennello (presente in Gimp di default) “2. Hardness 050” ed impostando la sua grandezza a 26px. Fatto ciò selezioniamo il colore che vogliamo (rosso= #ff0000; azzurro=#54d5cd; verde=#2eea20). Ora prendiamo lo strumento tracciati e tracciamo una linea tra le due scritte.
A questo punto non ci resta altro che creare un nuovo livello di nome “laser azzurro” e cliccare su Modifica—> Delinea tracciato ed impostiamo come da immagine:
Creeremo quindi una linea con il pennello settato precedentemente (grandezza, colore, tipo di pennello,..). Dopodiché duplicate il livello del vostro raggio e facciamo Filtri—>Sfocature Gaussiana con raggio di sfocatura 50. Questo è quello che otterremo:
Ma questo è solo un esempio. Volendo possiamo sbizzarrirci ed ottenere tanti altri effetti come questi:
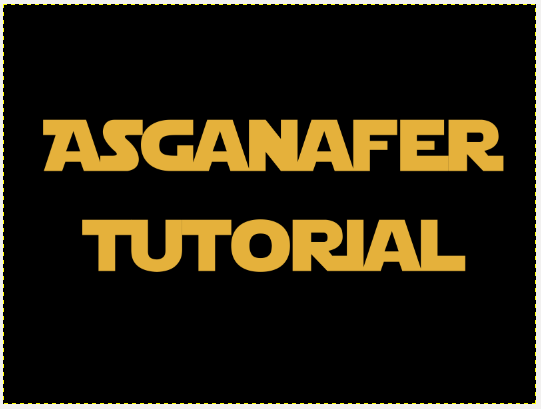
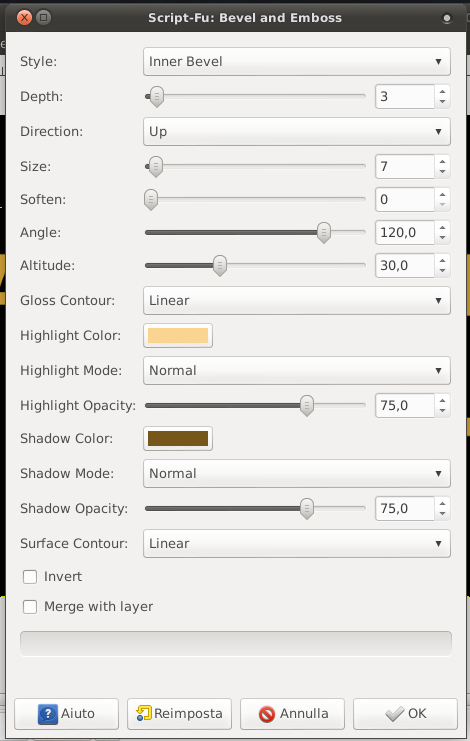
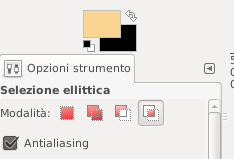

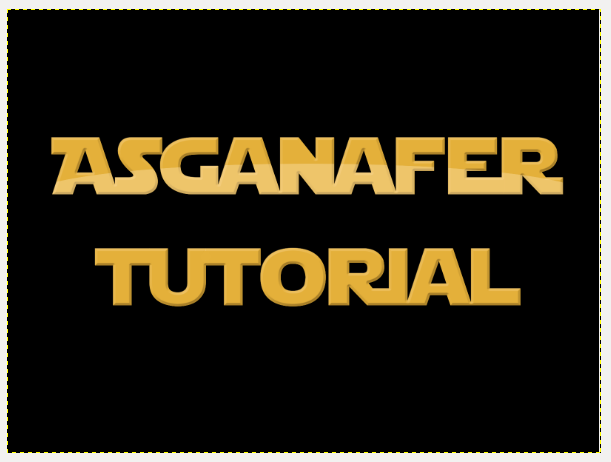
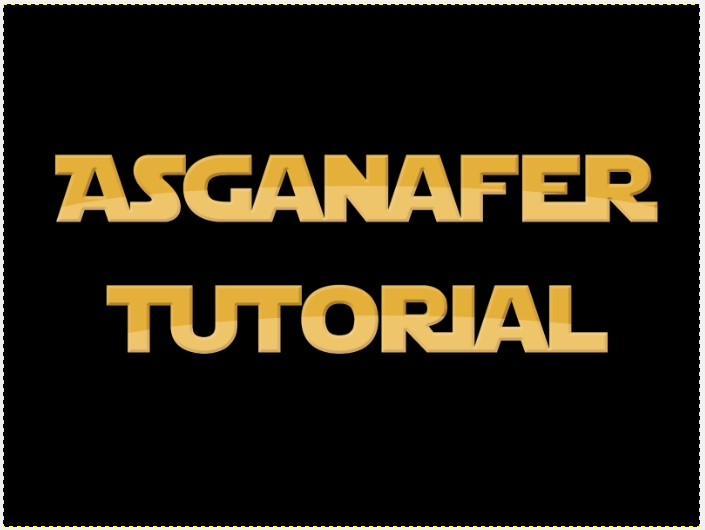
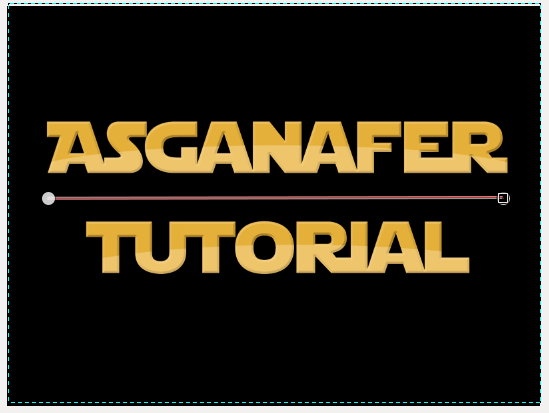
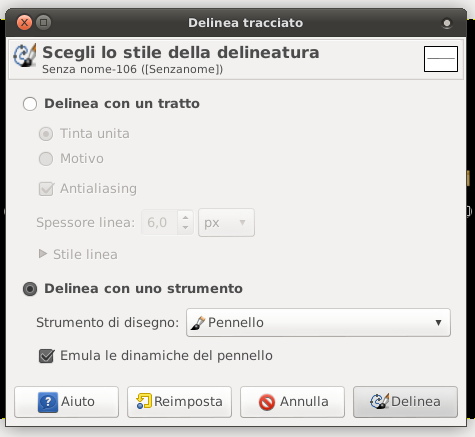
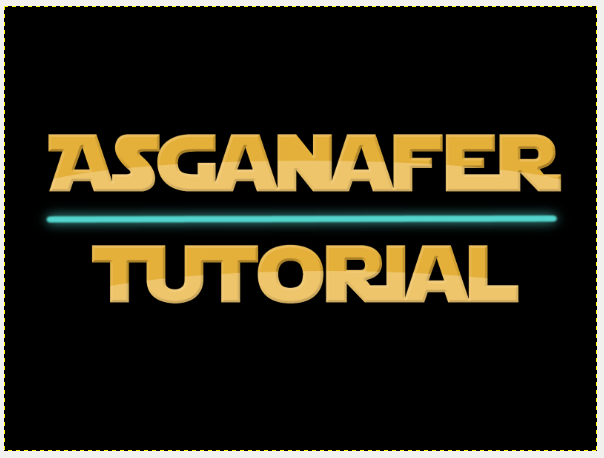

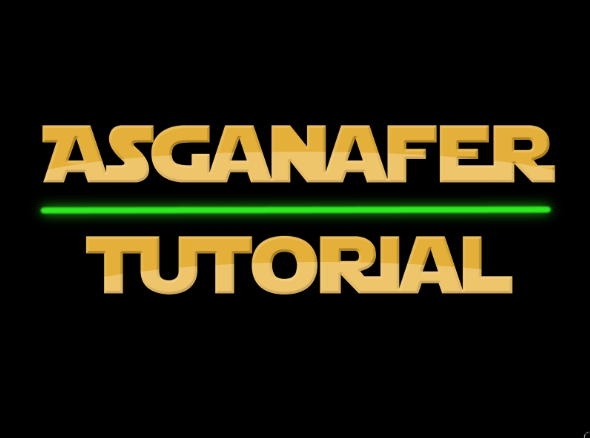
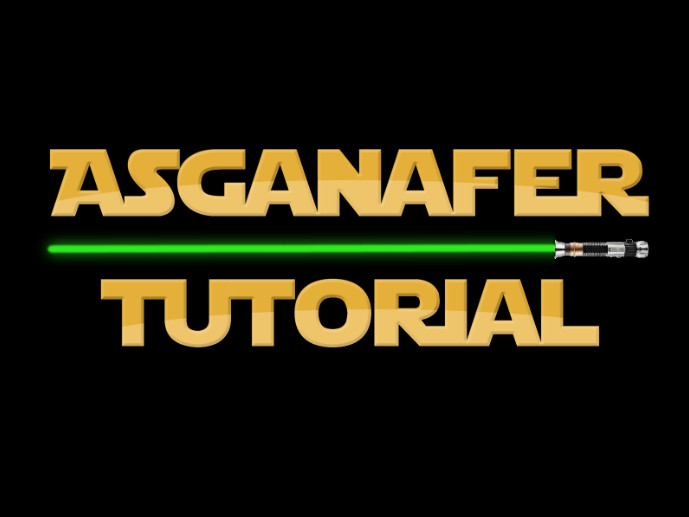
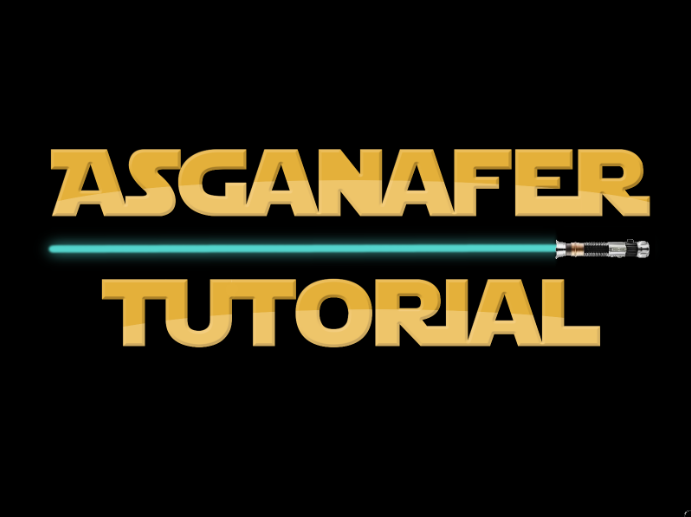

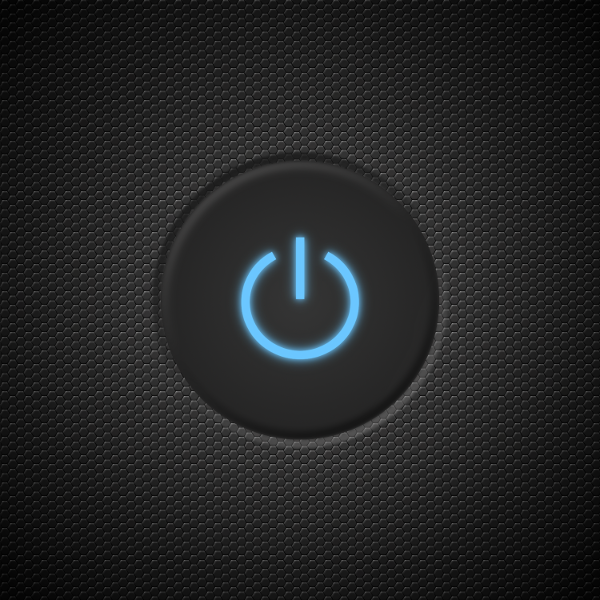


0 thoughts on “Creare una scritta in stile Star Wars”