Eccoci qui con un nuovo fantastico tutorial che oggi dedico ad una mia grande amica! Vedremo come realizzare un wallpaper partendo da una semplice immagine di una tigre. Per questo tutorial necessitiamo di una tavoletta grafica per facilitarci il lavoro. Come primo passaggio creiamo una nuova immagine, dimensioni a vostra scelta ed importiamo l’immagine della tigre.
Facciamo tasto destro sul livello della nostra tigre e clicchiamo su aggiungi maschera di livello, nella modalità bianco opacità completa.
Prendiamo lo strumento pennello e iniziamo a colorare tutt’intorno la tigre: la maschera di livello ci permetterà di non vedere dove noi coloriamo.
Ci stiamo avvicinando sempre più alla faccia della tigre: nelle opzioni strumento andiamo a regolare l’opacità del pennello settando il valore a 50.
Riduciamo ulteriormente l‘opacità di qualche decina di unità di misura e inoltre riduciamo anche la dimensione del pennello per una maggiore accuratezza.
Dovremmo arrivare ad un risultato simile a questo:
A questo punto entra in gioco la nostra mitica tavoletta grafica: selezioniamo come colore il colore del pelo (preso dall’immagine originale), come pennello io ho selezionato il pennello default in Gimp “2. Hardness 075” ed infine nella dinamica selezioniamo “Pen Generic“. Con questa dinamica saremo in grando di dare al tratto la somiglianza di un pelo con la base larga e la punta sottile.
Quando disegnamoi peli ricordiamoci di non tracciare tutti i peli nella stessa direzione, ma variandola: il pelo degli animali non sarà mai ordinato e pettinato, quindi per dargli un aspetto originale e realistico diamo ad ogni pelo una forma ed una direzione diversa.
In questo tratto si nota che il pelo non è molto realistico: per ovviare a questa inconvenienza possiamo regolare ancora una volta l’opacità del pennello abbassandola finchè il pelo disegnato da noi si confonda con quello della tigre.
In questa immagine i peli della tigre sono stati realizzati con varie tonalità del colore e con varie opacità del pennello.
Ritocchiamo i particolari come ad esempio le orecchie. Nella parte scura l’orecchia sembra quasi confondersi con lo sfondo: selezioniamo un grigio molto scuro come colore per staccare l’immagine della tigre.
Come ultima cosa ricordiamoci di disegnare anche i baffi della tigre: non sottovalutiamoli perchè sono di grande impatto visivo!
Una volta concluso il contorno della faccia e i baffi, passiamo a ritoccare anche la parte interna della nostra tigrotta! Ritocchiamo solamente le zone più chiare come ad esempio lo spazio intorno agli occhi.
Un’altra zona dove possiamo ritoccare è dove c’è il cambio di colore
Infine aggiungete la vostra firma e godetevi lo spettacolo!

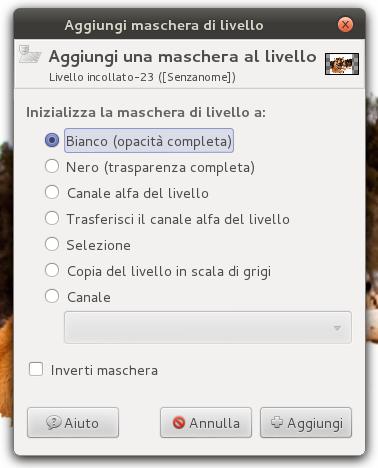


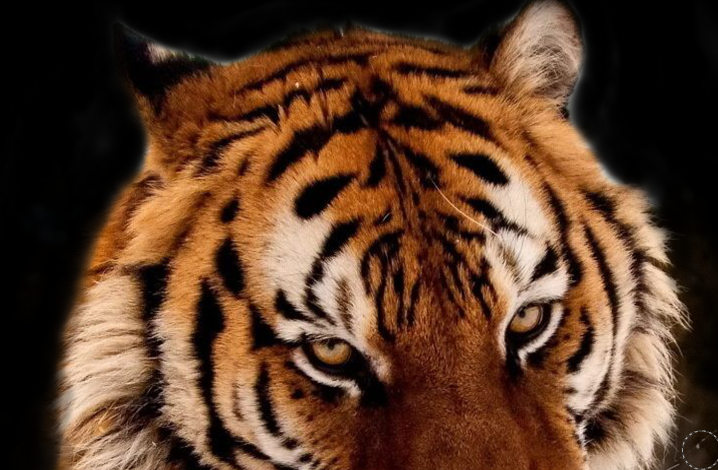













0 thoughts on “Tiger wallpaper”