Ciao a tutti, oggi voglio presentarvi non il solito tutorial di fotomanipolazione o di creazione effetti, bensì un tutorial istruttivo sulle selezioni. Vedremo come utilizzare al meglio le selezioni e i relativi strumenti. E’ una parte molto importante, non molto lunga e che consiglio di leggere con attenzione.
Per questi esempi utilizzeremo l’immagine del gufo Owl, utilizzato anche in un precedente tutorial.
STRUMENTO DI SELEZIONE FUZZY – Campionamento
Vediamo ora nel dettaglio questo strumento. Prima di incominciare creiamo un nuovo livello sopra al gufo sul quale disegniamo un pallino nero. Dopodiché selezioniamo il livello di Owl.
Prendiamo lo strumento di selezione fuzzy e clicchiamo sul pallino nero.
Cosa succede? Viene selezionato lo sfondo dell’immagine del gufo, non il pallino nero.
CTRL+SHIFT+A per deselezionare e clicchiamo “Campionamento diffuso” nelle opzioni strumento. Clicchiamo con lo strumento sul pallino nero.
Cosa succede? Viene selezionato solo il pallino perché con l’opzione “campionamento diffuso” non viene più considerato il livello selezionato ma vengono considerati tutti i livelli insieme.
STRUMENTO DI SELEZIONE FUZZY – La soglia
Possiamo paragonare la soglia alla sensibilità dello strumento Fuzzy. Più la soglia è bassa e più lo strumento è sensibile e quindi andrà a selezionare un range meno ampio di colori come in questo caso:
Se aumentiamo invece la soglia lo strumento tenderà a selezionare un range più ampio di colori.
STRUMENTO DI SELEZIONE FUZZY – Selezione multipla
Vogliamo cambiare il colore degli occhi di Owl, per farlo vorremmo selezionare la parte gialla.
Come fare? Come prima cosa selezioniamo la seconda modalità (i due quadrati rossi, nelle opzioni strumento) e poi selezioniamo 31 come soglia in modo da selezionare la maggior parte del giallo.
Abbassiamo la soglia a a 14 in modo tale da rendere più sensibile lo strumento: ora andiamo a selezionare i particolari e le zone più vicine al confine.
Selezioniamo il quadratino in basso a sinistra per attivare la maschera di selezione.
Con il lo strumento cancellino (dimensioni piccole) andiamo a cancellare in alto nella zona dell’occhio.
Clicchiamo nuovamente il tasto in basto a sinistra per attivare la selezione.
Eseguiamo gli stessi passaggi anche per l’altro occhio.
Clicchiamo su Colori—> Colora per cambiare il colore degli occhi del Gufo.
Ora Owl ha gli occhi azzurri! 😀
STRUMENTO SELEZIONE PRIMO PIANO
Lo strumento che andremo a vedere ora è uno strumento utile per selezionare oggetti in primo piano che sono “staccati” rispetto allo sfondo. Il simbolo è questo e lo troviamo nel pannello degli strumenti.
Apriamo l’immagine di questa margherita: come possiamo notare c’è un netto distacco tra il fiore e lo sfondo.
Con lo strumento attivo andiamo a fare una selezione attorno al nostro soggetto: state larghi senza toccare il contorno del soggetto.
Completata la selezione il soggetto si colorerà e vi troverete con un pennello come strumento attivo.
Disegnate uno scarabocchio all’interno del soggetto.
Gimp selezionerà in automatico il soggetto.
Premete invio per attivare la selezione.
Ecco a voi la nostra margherita perfettamente scontornata!
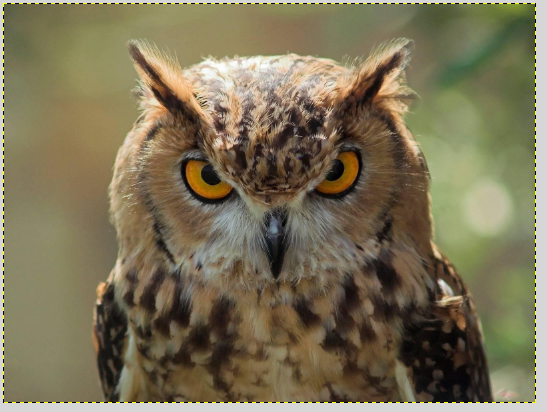
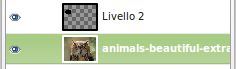
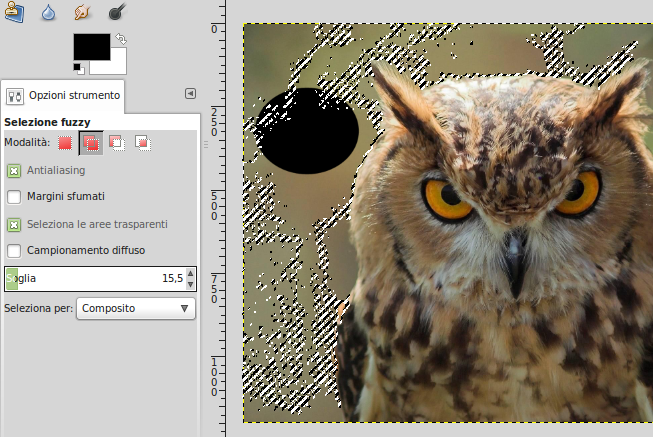
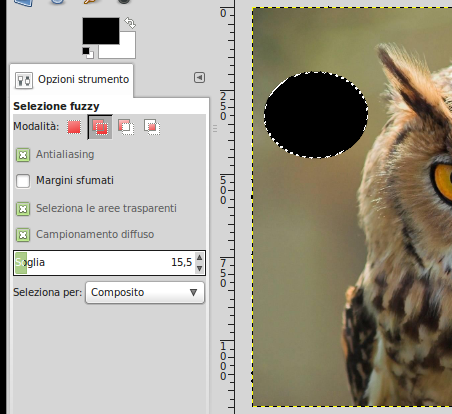
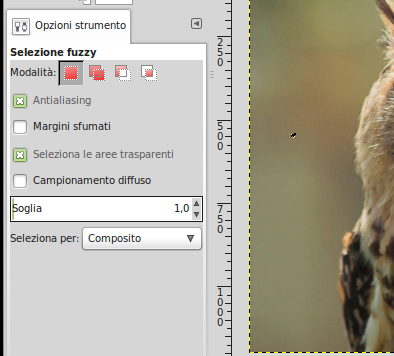
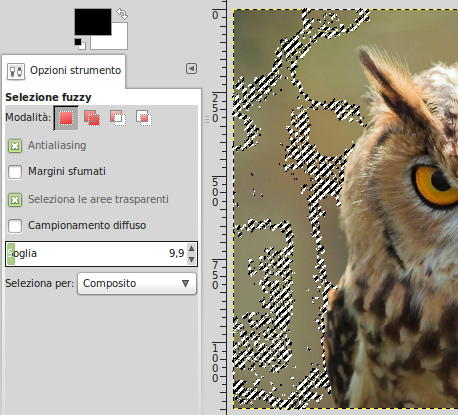
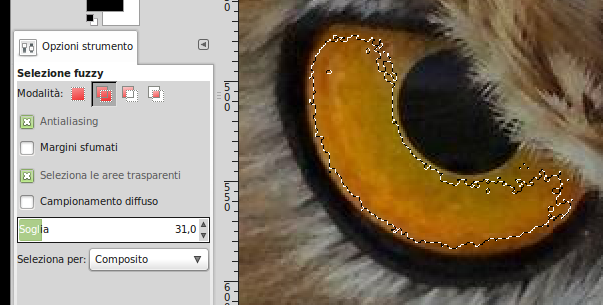
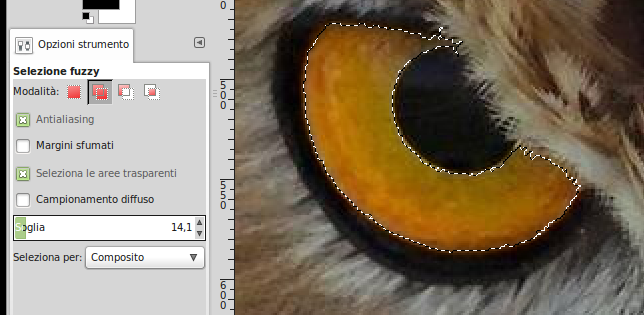
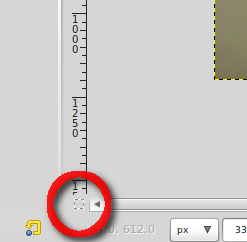



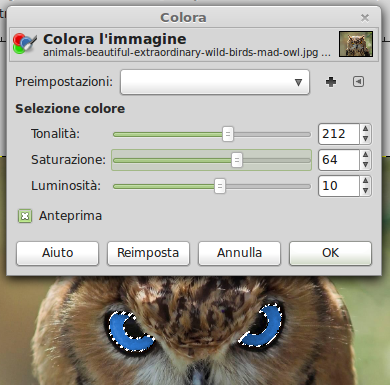





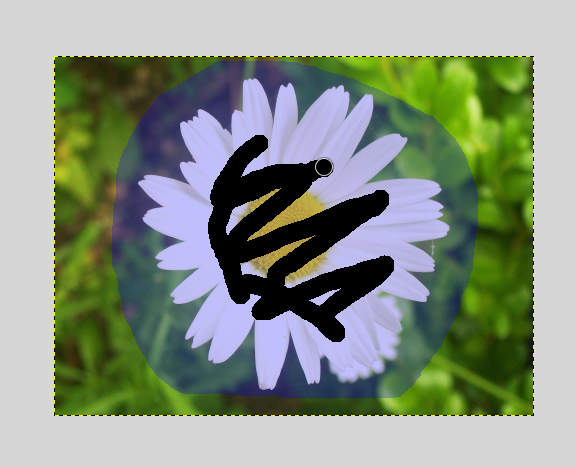






0 thoughts on “Impariamo a selezionare!”