eccomi di nuovo qui con un nuovo tutorial di Gimp, dove vedremo come disegnare dei sassi partendo da zero. Il tutorial era presente solo per photoshop qui, quindi ho deciso di portarlo anche per il nostro amato Gimp!
Come prima cosa creiamo una nuova immagine di sfondo nero, creiamo un nuovo livello di nome “sassi” e, variando la dimensione, disegnamo tanti “cerchi”, in modo da ottenere una cosa simile a questa:
Ora dobbiamo dare a queste palle un aspetto più simile a dei sassi. Per fare questo andiamo su Filtri—>Distorsioni—>IWarping. Dividiamo il lavoro in due step: nella prima parte, con la modalità sposta andiamo a cliccare da dentro i cerchi verso l’esterno:
Ora selezioniamo la modalità riduci e andiamo a ridurre lo spazio fra i nostri sassi, ottenendo un effetto simile a questo:
Arrivati a questo punto, posizioniamoci sul livello sassi e facciamo Tasto destro—>Alfa a selezione (in questo modo selezioniamo i sassi), cambiamo il colore primario a #ac9362, creiamo un nuovo livello “colore” e dipingiamo i sasssi. Cambiamo l’opacità a 60 e la modalità del livello a moltiplicatore.
Fatto ciò andiamo su Filtri—>Disturbo—>Disturbo HSV e settate tutto al massimo, come da screen:
Una volta cliccato su ok, andiamo su Filtri—>Sfocature—>Gaussiana ed impostiamo un raggio di sfocatura 2. Dopodichè creiamo un nuovo livello di nome “luci“, prendiamo il pennello Hardness (di defaul in Gimp, per intenderci il pennello sfumato) e andiamo a disegnare a mano con il colore bianco le luci, tutte dalla stessa direzione.
Faciamo Filtri—>Sfocature—>Gaussiana e sfumiamo le luci di 50. Dopodichè cambiamo l’opacità del livello a 65. A questo punto creiamo un nuovo livello che chiamiamo “ombre“. Cambiamo da subito la modalità del livello a luce debole. Facciamo lo stesso lavoro fatto per le luci anche per le ombre, cambiando la direzione (opposta a quella della luce) e il colore (selezioniamo il colore nero).
Per finire aggiungiamo un motivo sotto a tutto, e sfumiamo leggermente il colore nero di sfondo presente tra i sassi. Per farlo facciamo Tasto destro—>Alfa a selezione sul livello dei sassi, dopodichè ci posizioniamo sullo sfondo nero e facciamo una sfocatura gaussiana in modo da ottenere questi:
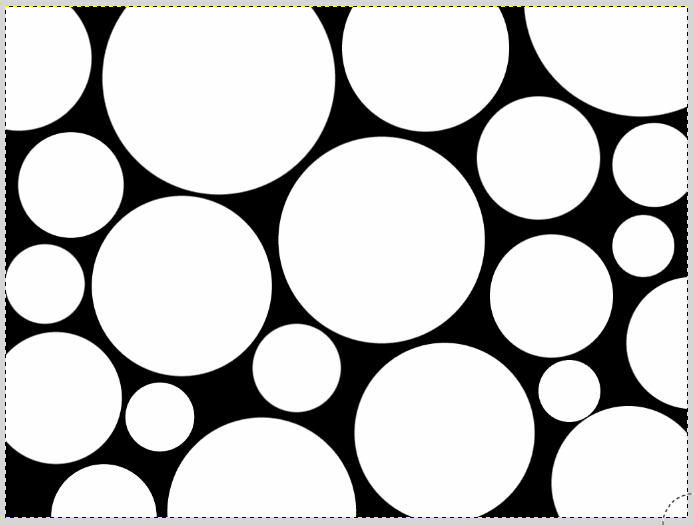
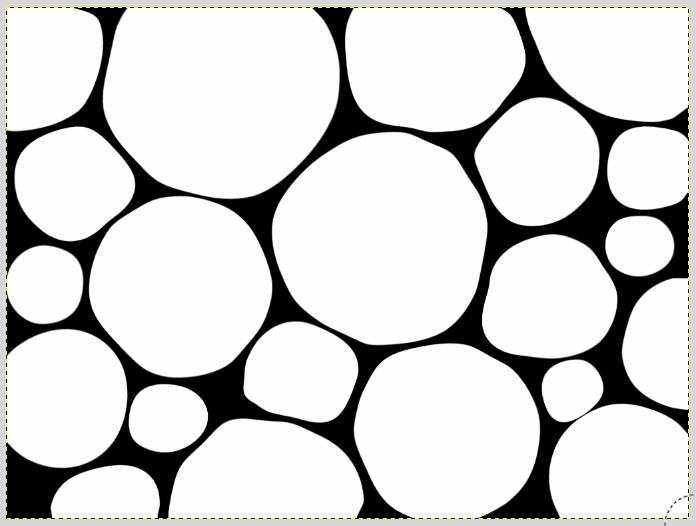
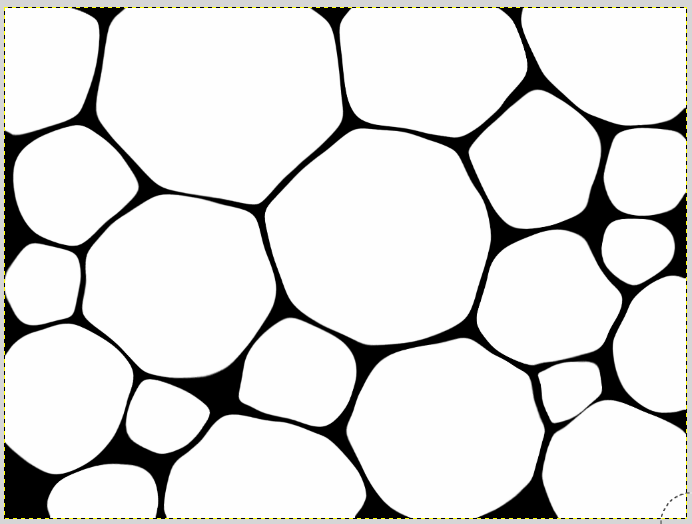
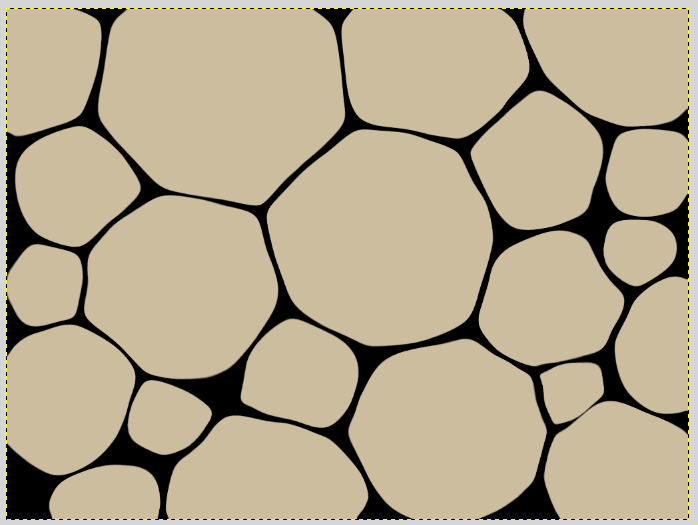
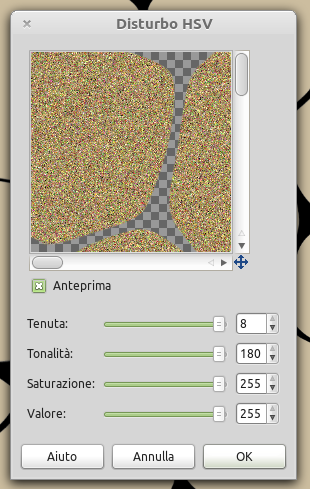
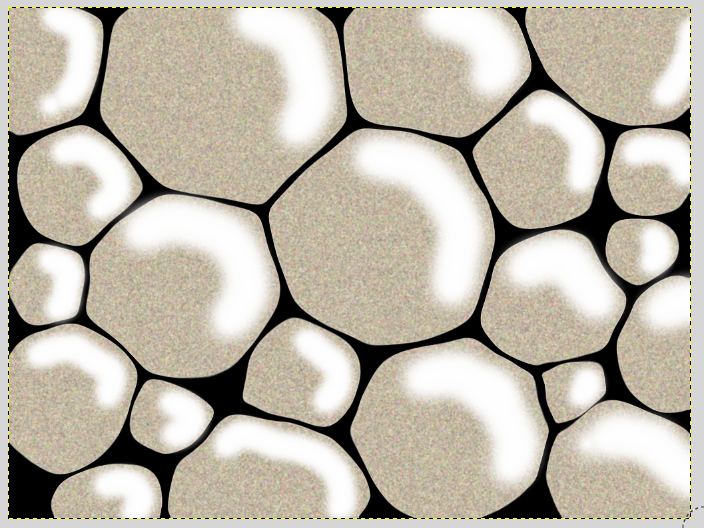
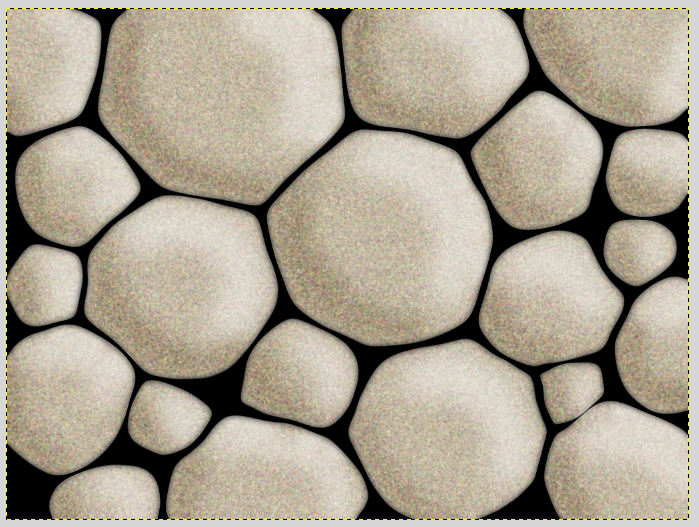
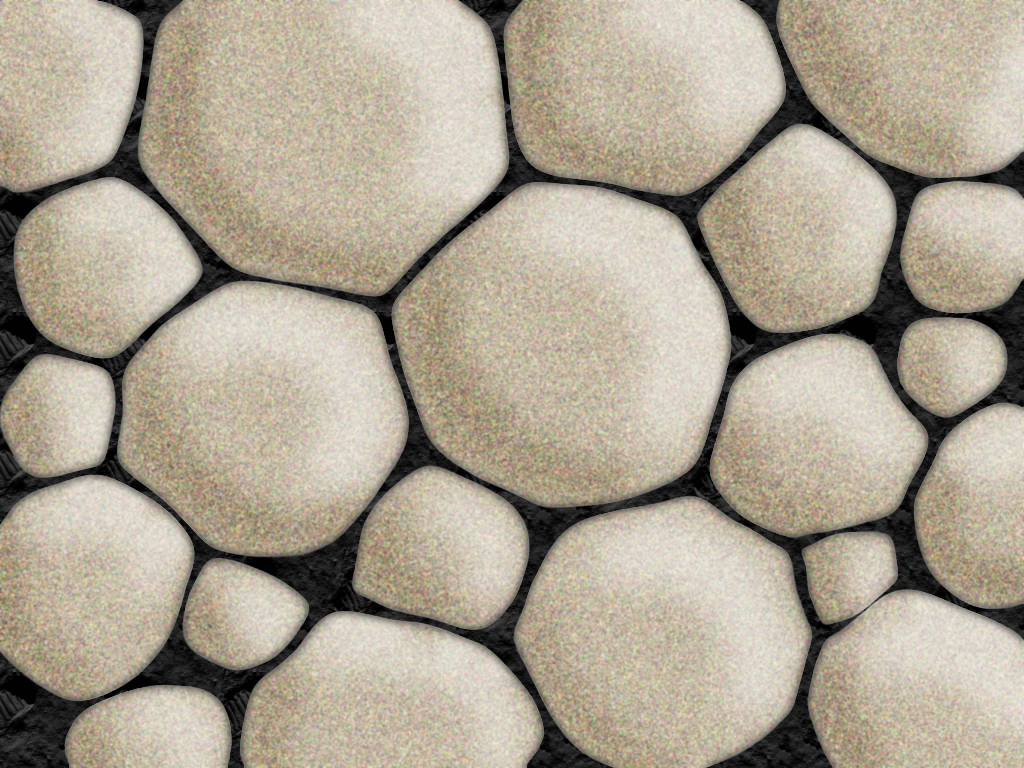



0 thoughts on “Disegnare sassi”