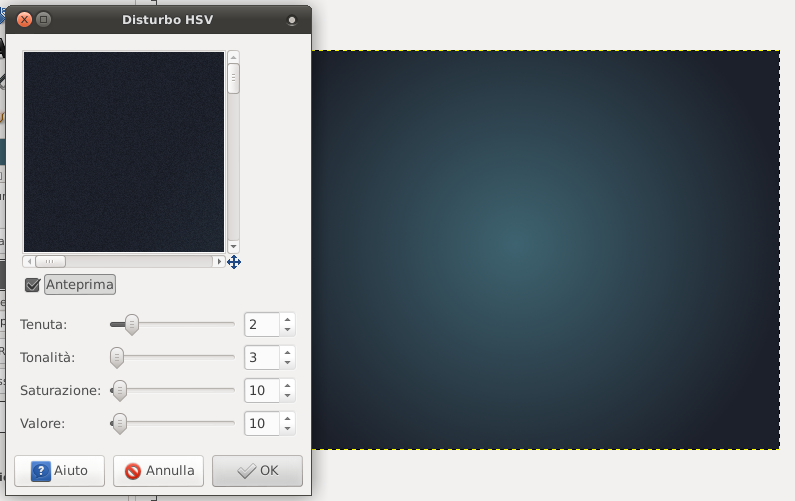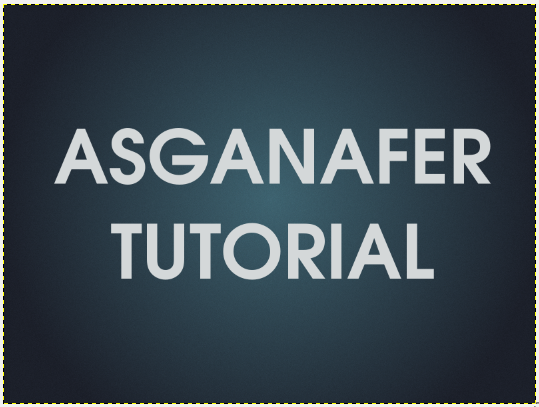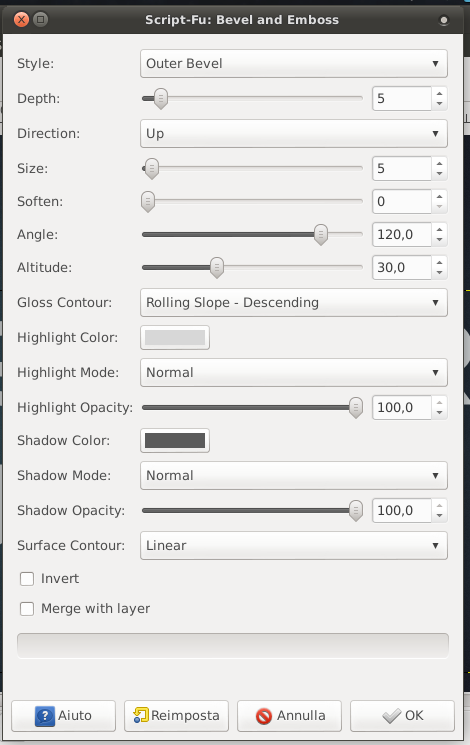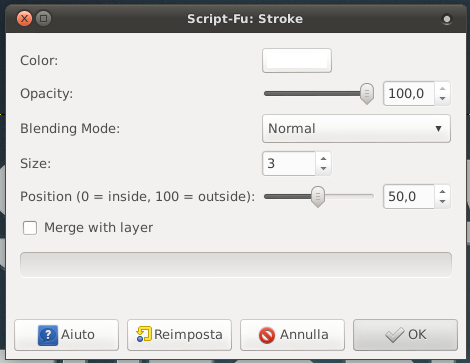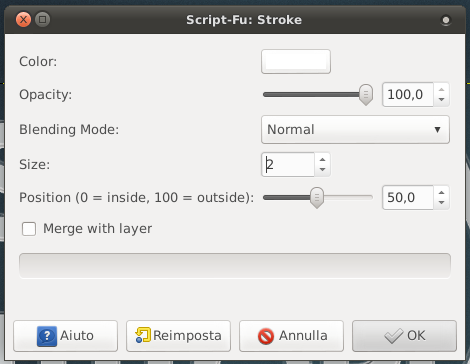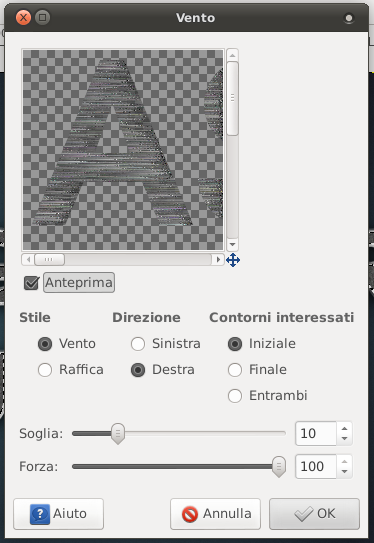Ben ritrovati cari lettori e cari lettrici con un nuovo tutorial sulle scritte. Oggi impareremo a creare una scritta metallica (immagine ad inizio articolo) con il nostro amato Gimp. Prima di iniziare assicuriamoci di aver installato questo Script-Fu, plugin indispensabile per questo tutorial e utilissimo per utilizzare al meglio Gimp.
Incominciamo subito creando una nuova immagine (1600×1200). Cambiamo il colore primario a #3e6370 e il colore secondario a #1c202a. Dopodiché con lo strumento gradiente (con forma radiale) andiamo ad applicarlo al nostro sfondo in modo tale da avere la parte più chiara al centro. Fatto ciò clicchiamo su Filtri—>Disturbo—> HSV ed impostiamo come da immagine:
Ora Con lo strumento testo andiamo a scrivere centrato nel nostro disegno un testo con il colore #d4d8d9:
Ora clicchiamo su Script-Fu—> Layer Effect—> Bevel and Emboss. Impostiamo i due colori a #d7d7d7 e #5a5a5a mentre per tutte le altre impostazioni fate riferimento all’immagine.
Fatto ciò andiamo sempre su Layer Effect e clicchiamo su Stroke per due volte: una volta (prima immagine) quando abbiamo attivo il livello create nel passaggio precedentemente. Seconda volta (seconda immagine) quando abbiamo attivo il livello della scritta:
A questo punto (sempre con il livello della scritta attivo) facciamo Filtri—>Luce e Ombra—> Proietta ombra. Disattiviamo la voce “Permetti ridimensionamento” e modifichiamo il raggio di sfocatura a 50px e l’opacità a 100%. Eseguiamo due volte questa operazione.
Infine non ci rimane altro da fare che applicare una texture metallica alla nostra scritta. Creiamo un nuovo livello che chiameremo “effetto metallo” dopodiché facciamo Alfa a selezione alla scritta in modo tale da selezionarla. Poi, dopo aver riempito di colore #585858 la selezione, clicchiamo su Filtri—> Disturbo—> Disturbo HSV e impostiamo tutti i valori al massimo.
Ora, sempre con il livello attivo, facciamo Filtri—>Distorsioni—> Vento:
Se notiamo sotto la voce “Direzione” c’è sia “Destra” che “Sinistra”. Dobbiamo applicare questo effetto in tutti e due i versi, per ottenere questo:
Per concludere regoliamo l’opacità del livello “effetto metallo” e otterremo questo: