Ciao a tutti, oggi vedremo come colorare in modo artistico sfruttano la modalità “colore” del livello! Prima di iniziare, per questo tutorial, sarà necessario installare alcuni pennelli scaricabili qui (per l’installazione potete consultare questa veloce guida). Come primo passaggio creiamo una nuova immagine con lo sfondo nero dopodiché andiamo su File –>Apri come livelli: questa importante funzione ci permette di aprire un’altra immagine nella stessa finestra, su un nuovo livello!
Io ho aggiunto l’immagine di una candela, poi l’ho ritagliata e posizionata in basso a destra. Fatto ciò, per sfumare la parte finale della candela, utilizziamo una maschera di livello. Con una selezione includiamo la candela, poi sul livello della candela facciamo tasto destro –> Aggiungi maschera di livello. Una volta fatto, selezioniamo lo strumento Sfumatura e tracciamo una linea dall’alto al basso in questo modo:
A questo punto occupiamoci del fumo. Creiamo un nuovo livello che chiamiamo “fumo” e selezioniamo uno dei “pennelli fumo” scaricati ed installati ad inizio tutorial.
 A questo punto non ci rimane altro che colorare il nostro fumo. Per selezionarlo prendiamo lo strumento selezione fuzzy (rappresentato dalla bacchetta magica) e clicchiamo su un qualsiasi punto del’immagine del fumo. Sarà selezionato solo il disegno del fumo, come da immagine:
A questo punto non ci rimane altro che colorare il nostro fumo. Per selezionarlo prendiamo lo strumento selezione fuzzy (rappresentato dalla bacchetta magica) e clicchiamo su un qualsiasi punto del’immagine del fumo. Sarà selezionato solo il disegno del fumo, come da immagine:
Creiamo un nuovo livello sopra il livello “Fumo” e lo chiamiamo “Colore”. Selezioniamo lo strumento sfumatura, facendo attenzione di selezionare anche il gradiente “Full saturation spectrum CW” (un gradiente con i colori dell’arcobaleno).
Come ultimo passaggio cambiamo la modalità del livello colore da Normale a Colore. Il fumo si colorerà con il motivo del livello colore! È tutto.
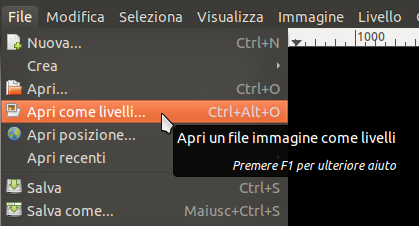
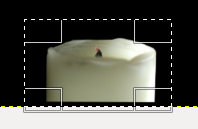

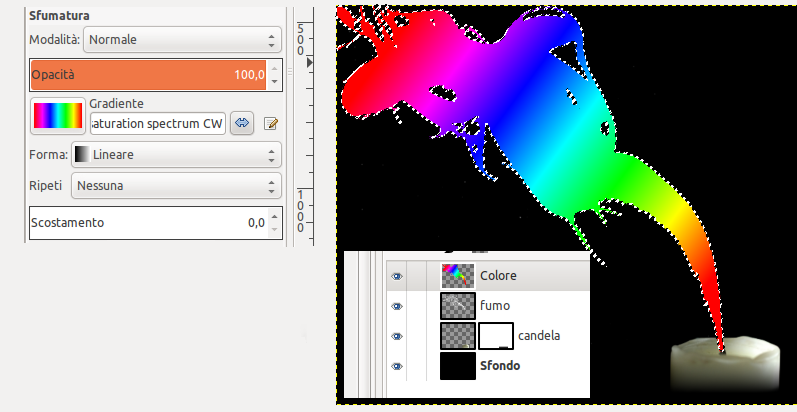



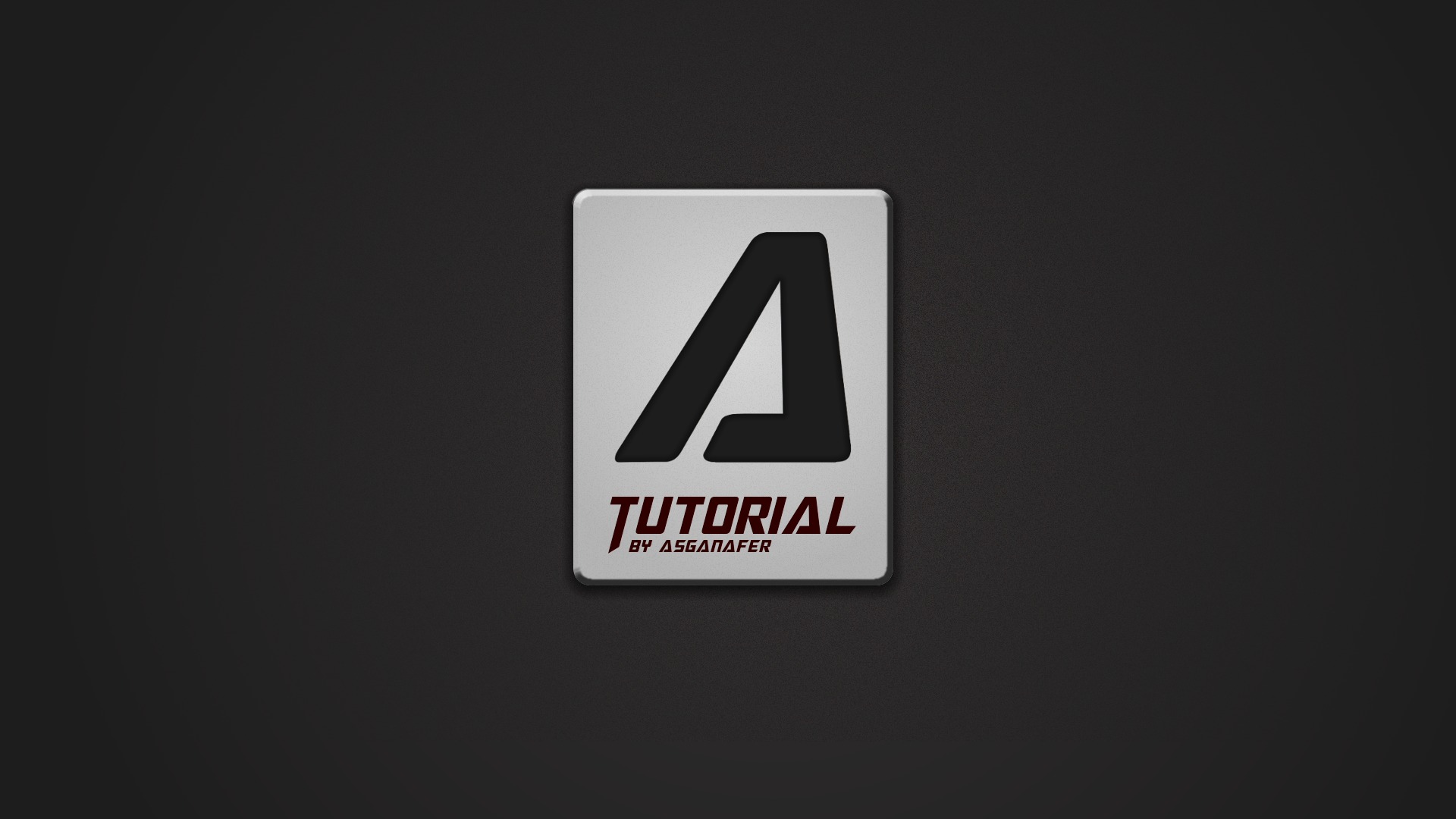
0 thoughts on “Artistic smoke”