Filtro IWarping: ci permette di deformare la nostra immagine con vari effetti.sarà proprio questo gli argomenti della guida. In più salveremo il nostro risultato come gif animata.
Vediamo come si fa!
Aprite in GIMP l’immagine che volete modificare, io ho scelto questa fantastica donna con la testa da giraffa!
Clicchiamo su Filtri—> Distorsioni—> IWarping: si aprirà questa finestra:
Le modalità di deformazione indicano come il filtro andrà a modificare l’immagine nel momento in cui faremo click destro del mouse sull’immagine. Il raggio di deformazione corrisponde alla grandezza del nostro pennello, e l’ ammontare della deformazione è, in poche parole, con quanta “intensità” viene applicato l’effetto. La casella “bilineare” applica un effetto che serve ad ammorbidire l’effetto stesso (quindi lasciatela spuntata). Sovracampionamento attivo, infine, serve per creare un’immagine migliore, ma in questo tutorial non lo useremo (ciò non toglie che voi a casa non potete provarci!).
Selezionate Allarga, con raggio di deformazione a vostra scelta (il raggio di deformatura va scelto in base a cosa dovete deformare. se dovete deformare un particolare allora dovrete scegliere un numero piccolo, ma se dovete lavorare su superfici più estese allora potete pure aumentarlo!).
Un altro consiglio che posso darvi è di lavorare a “pezzi”, ossia (prendendo in considerazione l’immagine di questo tutorial) prima andremo a deformare le spalle e i bicipiti…
Dopodichè procederemo con i tricipiti ed altri particolari. Questo perchè purtoppo all’interno del filtro non c’è possibilità di tornare indietro di un passaggio, quindi se sbagliate anche di poco dovrete reiniziare da capo!
L’effetto è molto semplice e termina qui: la nostra donna con la testa da giraffa è diventata improvvisamente culturista! Se, invece, voleste creare una GIF animata, dovrete proseguire nella lettura del tutorial.
Richiamiamo di nuovo la finestra IWarping (Filtri –> Distorsioni –> IWarping) e clicchiamo sulla scheda “Anima“; scegliamo il numero di fotogrammi e spuntiamo inverti.
Dopodichè ritorniamo alla scheda Impostazioni ed applichiamo qualche deformazione. Dopo la deformazione verranno automaticamente creati 20 nuovi livelli, dove gradualmente verrà applicata la deformazione scelta.
Prima di ottenere la nostra GIF animata manca ancora un ultimo passo: salvarla in questo formato. Chi possiede Gimp 2.8 dovrà cliccare su File—>Esporta su (mentre tutti gli altri dovranno semplicemente cliccare su “Salva”) e salviamo l’immagine con estensione .gif.
ATTENZIONE: prima di salvare si aprirà questa finestra:
Salvate come da immagine sovrastante. Il tempo in millisecondi è il tempo che intercorre tra un fotogramma e l’altro, ciclo perenne serve ad animare la nostra immagine all’infinito, e infine ricordiamoci di spuntare la casellina “usa il ritardo di inserimento sopra tutti i quadri“.
Questo sarà l’effetto finale:
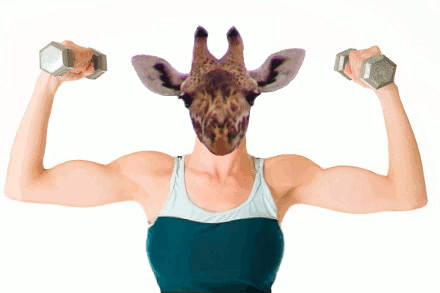
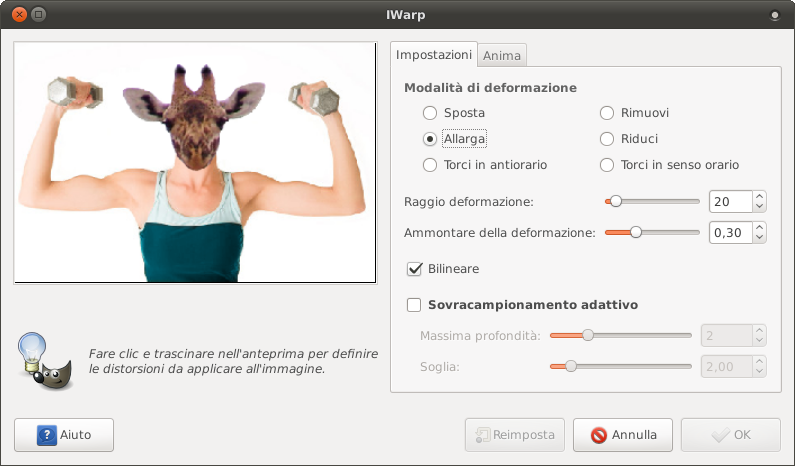


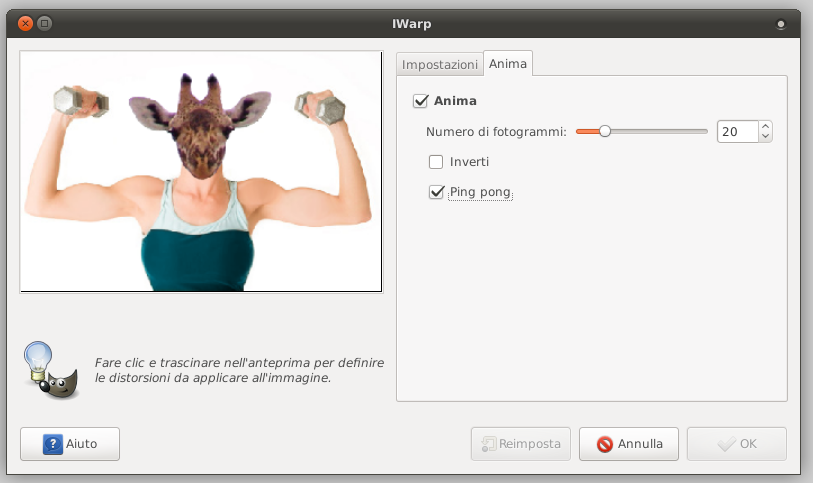
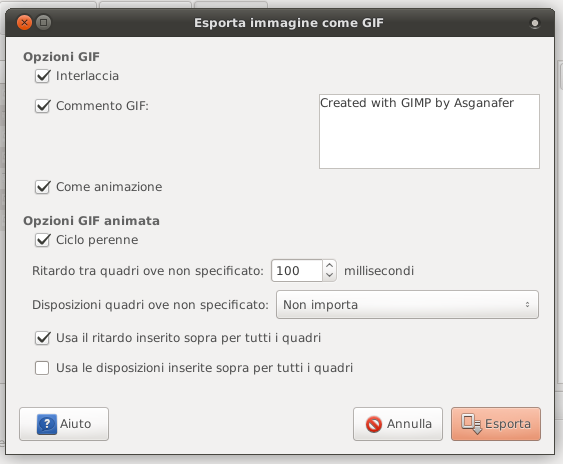



0 thoughts on “Filtro IWarping: deformare un’immagine e salvarla come GIF animata”