Siamo ormai vicinissimi anche quest’anno alle feste natalizie! Quest’oggi vi ho preparato questo tutorial a sfondo Natalizio per augure a tutti v oi un sereno Natale e felice anno nuovo!
Incominciamo subito con questo tutorial scaricando ed installando questi pennelli (qui la guida per l’installazione). Come prima cosa selezioniamo lo strumento gradiente di tipo lineare e tracciamo questo sfondo dal colore rosso scuro al colore rosso chiaro.
Dopodiché selezioniamo lo strumento pennello con il pennello dinamico di nome sparks. Io utilizzo la tavoletta grafica quindi faccio con molta semplicità il disegno stilizzato di un albero. Per chi non la possedesse può ovviare a questo strumento con lo strumento tracciati: Si disegna il tracciato dell’albero dopodiché andate su Modifica—> Delinea tracciato e selezionate lo strumento pennello. Questo è il risultato:
Clicchiamo su Colori—> Curve per rendere l’albero più luminoso e luccicante
A questo punto sorge un’enorme problema: Io l’albero giallo non lo voglio! Quindi per risolvere questo dilemma andiamo su Colori—> Colora e regoliamo gli slider come da immagine:
Ora che abbiamo un albero di natale bianco scintillante dobbiamo posizionare una scritta ricurva di fianco! Selezioniamo lo strumento testo e scriviamo il nostro augurio. Dopodiché selezioniamo lo strumento tracciati e tracciamo un semicerchio dove vogliamo far apparire la nostra scritta. Nella tab dei livelli clicchiamo con il tasto destro del mouse sul livello della scritta e selezioniamo “Testo lungo il tracciato”.
A questo punto abbiamo un tracciato a forma della nostra scritta ricurva. Possiamo procedere in due modi: o delineare il tracciato oppure selezionarlo (dalla tab tracciati tasto destro sul tracciato e selezionate “Tracciato a selezione”). Io scelgo la seconda! Una volta selezionato basterà colorare con il pennello e avremo la nostra scritta ricurva!
 Fatto ciò andiamo su Colori—> Inverti in modo tale che da nera la nostra scritta diventi bianca poi facciamo Filtri—> Luce e Ombra—> Proietta ombra (Posizione X=0, Y=0 Raggio di sfocatura=30, Opacità=100) e otterremo questo:
Fatto ciò andiamo su Colori—> Inverti in modo tale che da nera la nostra scritta diventi bianca poi facciamo Filtri—> Luce e Ombra—> Proietta ombra (Posizione X=0, Y=0 Raggio di sfocatura=30, Opacità=100) e otterremo questo:
In questo modo facciamo risaltare la scritta! Ora dedichiamoci alla neve, compagna delle vacanze natalizie! Con lo strumento selezione selezioniamo la parte finale dell’immagine e poi clicchiamo su Selezione—> Distorci (lasciamo le opzioni di default).
Aggiungiamoci anche qualche “collinetta” di neve con il pennello installato ad inizio tutorial.
Ora diamogli un aspetto più simile alla neve! Tasto destro su questo livello e clicchiamo “Alfa a selezione”, dopodiché creiamo un nuovo livello e andiamo su Filtri—> Disturbo—> Disturbo HSV.
Fatto questo passaggio, quello successivo consiste nel creare una fantastica nevicata sul nostro lavoro! Per farlo muniamoci dello strumento Pennello e selezioniamo il fiocco di neve presente nei pennelli scaricati all’inizio. Diamo inizio alla nevicata: ricordate di disegnare i fiocchi di varie dimensioni!
Sempre nei pennelli scaricati, sono presenti dei “cumuli di neve”: utilizziamoli per creare un sedimento di neve sopra la scritta di buone feste.
Domanda: Cosa non può mai mancare sulla punta di un albero di natale? Ovvio una stella! Quindi disegnamo una stella sulla punta del nostro bellissimo alberello! (Nei pennelli di default in Gimp è presente un pennello stella). Dopodiché applichiamo una sfocatura gaussiana con raggio di sfocatura 5px.
Abbiamo quasi finito, mancano solo i festoni all’ albero di natale. Selezioniamo lo strumento china e tracciamo delle linee (anche in questo caso per chi non possedesse la tavoletta grafica può procedere proprio come per come ha proceduto per l’albero di natale, cliccando anche sull’ opzione “emula pennelli dinamici”, per ottenere l’assottigliamento alla fine del pennello) in questo modo:
Come prima invertiamo i colori e creiamo un ombra su un secondo livello ( questa volta il colore dell’ombra non sarà più nero ma bianco) e otterremo questo:
A questo punto selezioniamo il livello dell’ombra e cambiamo la modalità da “Normale” a “Dissolvenza”. In questo modo assomiglieranno agli addobbi.
Per concludere firmiamo questo biglietto-disegno proprio sopra i festoni volanti. Il risultato finale sarà qesto:
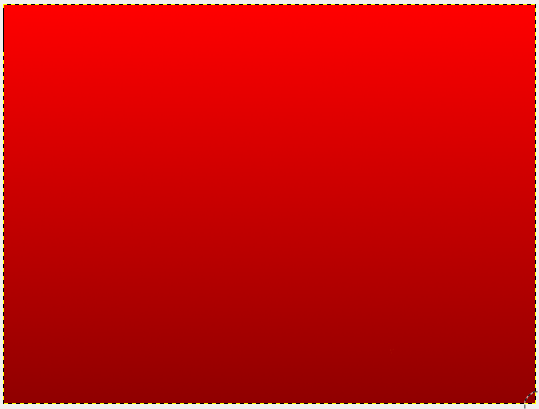

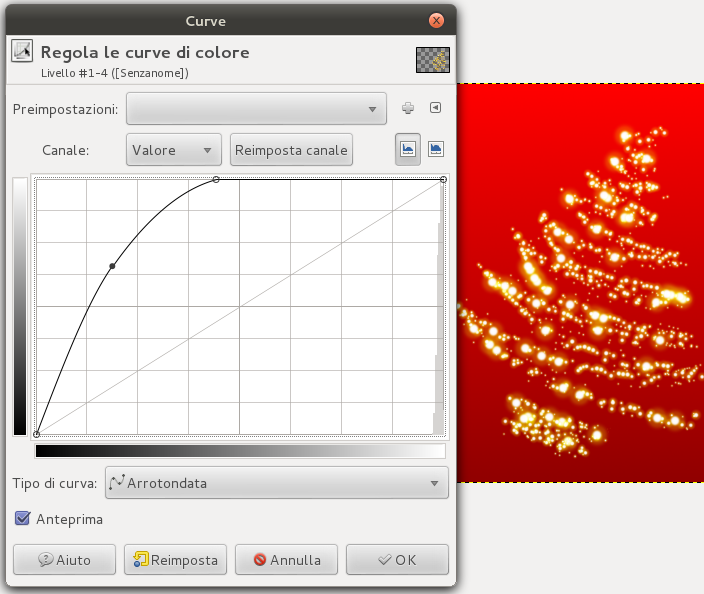
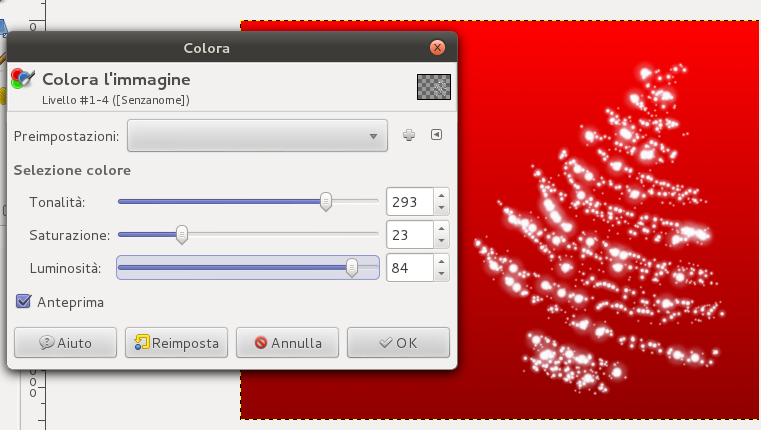

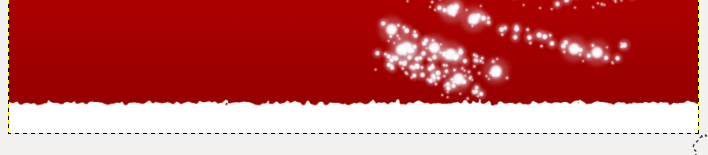
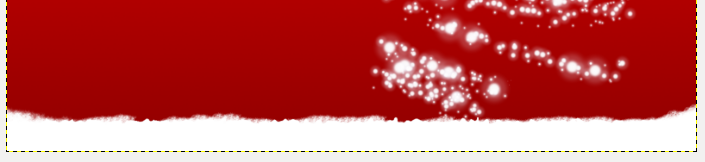
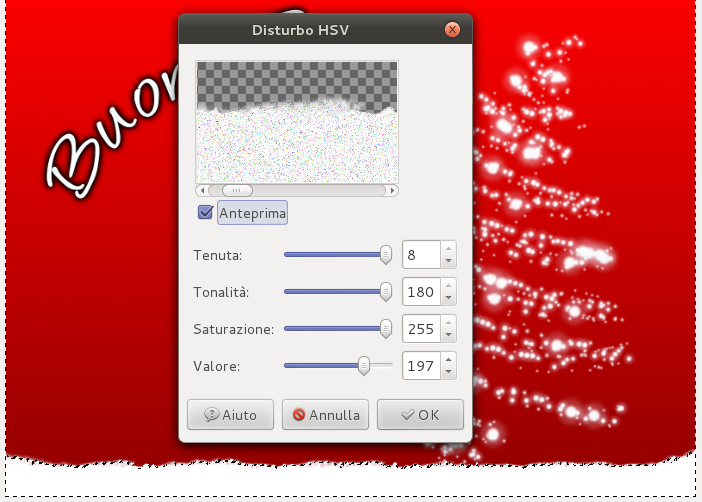










0 thoughts on “Buone feste a tutti!”