Come primo passo per questo tutorial creiamo una nuova immagine e come colore di sfondo impostiamo nero e subito dopo creiamo un nuovo livello trasparente sopra la nostra immagine nera, che chiameremo “livello 1”.
Selezioniamo un pennello del tipo “Fuzzly” (per intenderci un pennello rotondo che abbia un contorno sfumato) e disegnamo una cosa simile a questa con il colore rosso (#ff0000).
Fatto ciò selezionando dapprima il colore giallo (#ffff00) e subito dopo il colore bianco (#ffffff) andiamo a creare un’immagine simile a questa:
Attualmente la nostra immagine non assomiglia ad un’esplosione quindi andiamo su Filtri—> Sfocature—> Gaussiana e come raggio di sfocatura impostiamo 100 sia in orizzontale che in verticale.
Duplichiamo il livello e lo chiamiamo genericamente “Livello 2”. Fatto ciò ritorniamo su “Livello 1” ed eseguiamo altre 2 volte la sfocatura gaussiana (sempre con il raggio di sfocatura 100) ed impostiamo a 90 l’opacità.
Arrivati a questo punto andremo a creare quelle “particelle” che si vedono durante un’esplosione. Selezioniamo il “Livello 2” e facciamo Tasto destro—> Alfa a selezione. Bene ora facciamo Filtri—> Disturbi—> Disturbo HSV ed impostiamo i valori come da immagine:
Arrivati a questo punto andremo a creare quelle “particelle” che si vedono durante un’esplosione. Selezioniamo il “Livello 2” e facciamo Tasto destro—> Alfa a selezione. Bene ora facciamo Filtri—> Disturbi—> Disturbo HSV ed impostiamo i valori come da immagine:
Ora facciamo Colori—> Livelli e spostando il triangolino bianco cerchiamo di schiarire il centro delle nostre particelle: attenzione a non esagerare!
Quello ottenuto fin’ora sarà questo:
Quello che faremo ora sarà rendere irregolari i contorni e dargli un’effetto di tridimensionalità. Creiamo quindi due livelli neri che chiameremo “Nero 1” e “Nero 2”. Nella modalità cambiamo da “Normale” a “Luce debole”. Posizioniamoci quindi sul livello “Nero 1” ed andiamo su Filtri—> Render—> Nuvole—> Nuvole a differenza e lasciamo i valori come da default.
Ora selezioniamo il livello “Nero 2” e rifacciamo Filtri—> Render—> Nuvole—> Nuvole a differenza soltanto che cambiamo i valori di X e di Y in “15“, e cambiamo l’opacità in “23“.
Questo sarà l’effetto finale, la nostra esplosione:
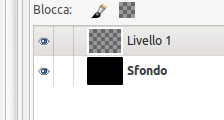
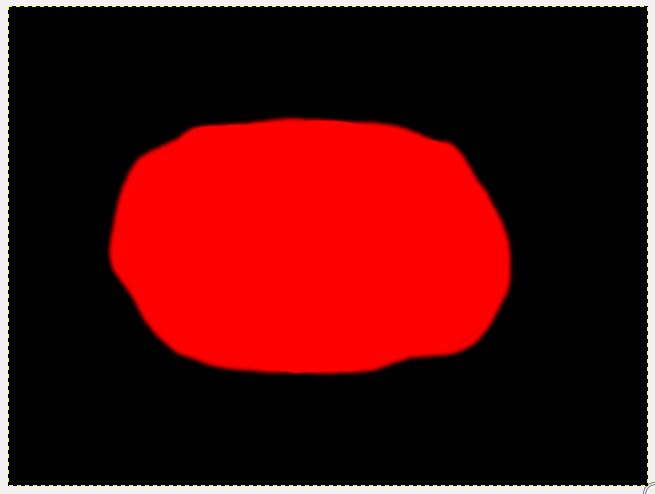
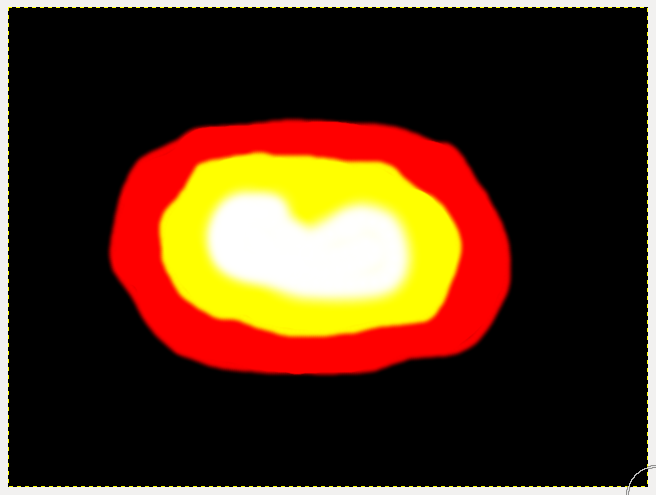
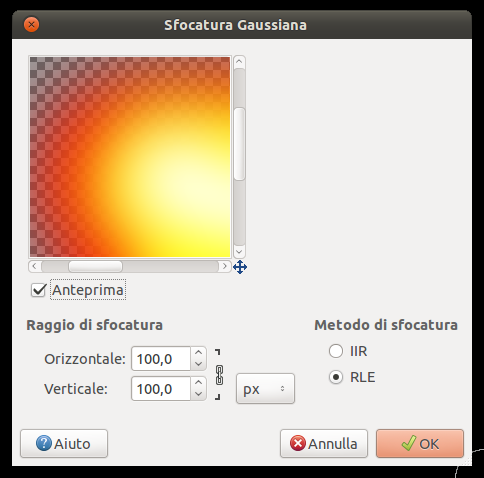
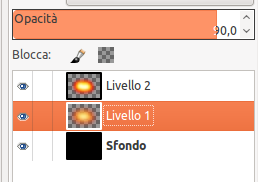
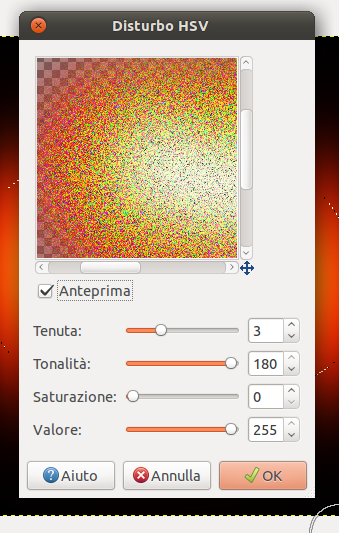
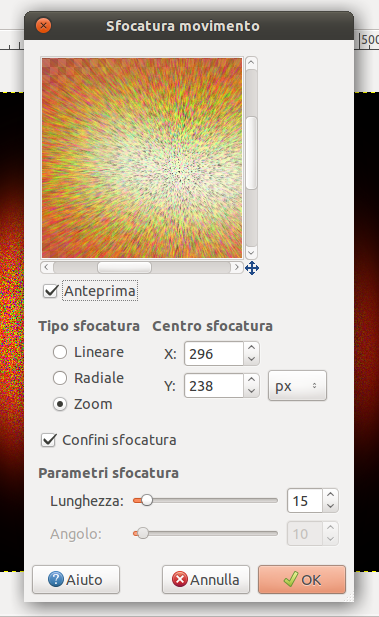
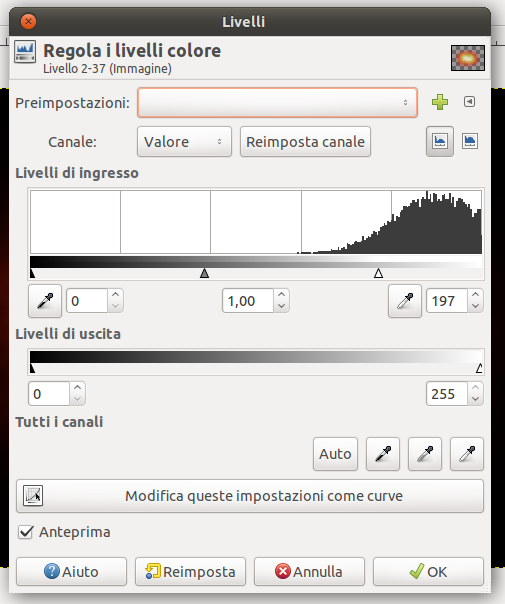
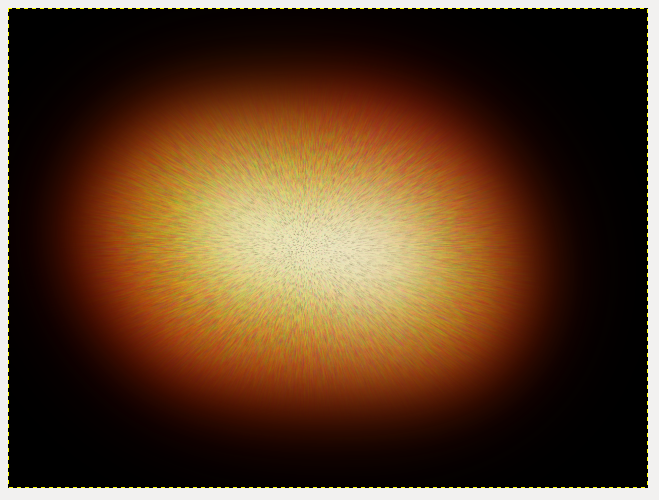
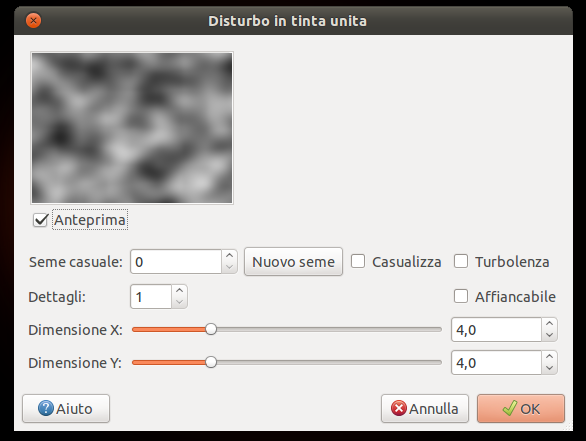
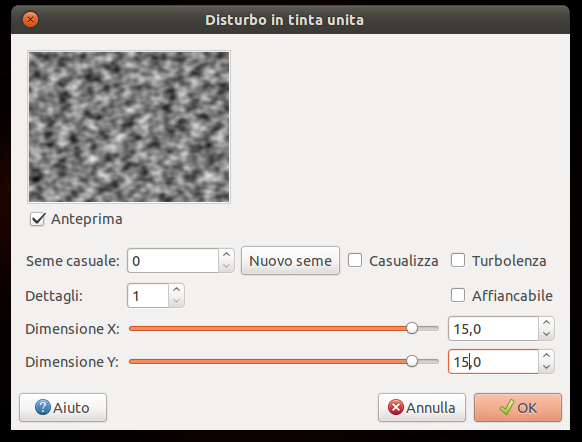
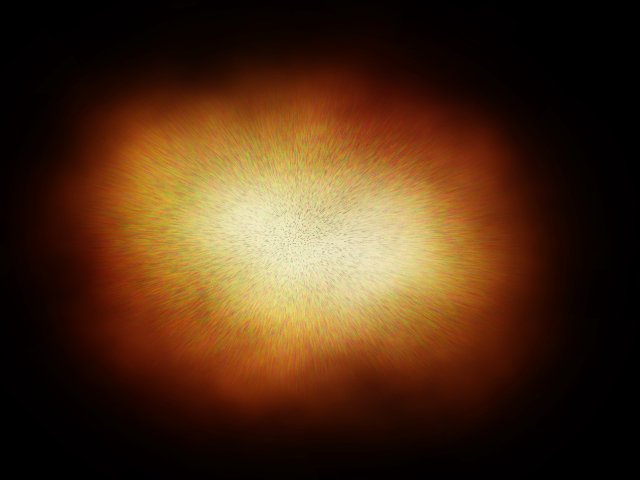



0 thoughts on “Esplosione”