Ciao a tutti, oggi in occasione dell’uscita di Star Wars ecco a voi un tutorial per tutti quelli ( come me 😀 ) che sono appassionati del genere! Il risultato finale sarà questo effetto sketch:
Vi piace? Sicuramente un bel risultato! Siete curiosi di scoprire come realizzarlo? Come prima cosa dobbiamo procurarci qualche materiale:
- Space background
- Morte nera
- Coruscant
- X-Wing
- (il mitico) Millenium Falcon
- Star Destroyer
- TIE Fighter
- Star wars ship ZIP
- Spade Laser
- G’mic plugin (installazione linux – installazione windows)
Per incominciare apriamo l’immagine dello spazio (la riga è solamente una guida posta al centro del disegno per separare le due metà, per crearla trascinare tenendo premuto sul righello di sinistra)
Prendiamo lo strumento selezione rettangolare e disegniamo un rettangolo sottile (su un nuovo livello), sarà il laser della spada più mitica dell’universo!
Iniziamo dal lato oscuro facendo File–> Apri come livelli importando la morte nera.
con lo strumento a selezione fuzzy andiamo a cliccare sul bianco dell’immagine, fatto ciò invertiamo la selezione e facciamo Tasto destro—> Aggiungi maschera di livello—> Selezione. Il risultato sarà la morte nera “scontornata”.
A questo punto prendiamo lo strumento pennello ed eliminiamo la parte a sinistra.
Come simbolo della forza ho scelto Coruscant dove risiede il consiglio dei jedi! Come fatto prima File—> Apri come livelli—> Selezioniamo il pianeta.
Ora facciamo 3 cose:
- Eliminiamo la parte destra del pianeta attraverso una maschera di livello (utilizziamo la stessa procedura eseguita per la morte nera)
- Con lo strumento rotazione ruotiamo la morte nera in modo da allinearla
- Invertiamo lo sfondo con lo strumento specchia in modo tale che la luce della galassia sia dove c’è la luce del pianeta.
Organizziamo la solution in 4 cartelle: una per lo sfondo, una per la spada laser, uno per il dark side e una cartella per contenere i livelli della forza. All’interno delle ultime due cartelle creiamo due livelli che coloriamo di rosso ( #ff0000 ) e blu ( #048ded ): utilizzeremo questi livelli per dare un colore di sfondo ai due scenari.
Impostiamo come modalità di livello da Normale a Luce Debole e l’opacità a 50%.
Facciamo ora la luce della spada laser. Con lo strumento selezione rettangolare selezioniamo metà del bianco e coloriamo con il colore rosso / azzurro (in base al lato, i colori sono rosso–> #ff0000 e blu–>#048ded). Una volta creato andiamo su Filtri—> Sfocature—> Gaussiana ed impostiamo il raggio di sfocatura di 180px.
Sfumiamo anche il laser bianco creato all’inizio di 5px.
E’ arrivato il momento di iniziare ad inserire le navi, partiamo quindi con l’X-Wing! Apriamo come livelli l’immagine e la posizioniamo in basso a sinistra (la ridimensioniamo con lo strumento ridimensiona).
Aggiungiamo Millenium Falcon ed incrociatore, il mio consiglio è di riempire poco alla volta la parte destra e la sinistra: osservando l’immagine sottostante l’incrociatore occupa uno spazio che dall’altro lato è riempito dal Falcon e dall’X-Wing.
Importiamo il caccia TIE
Per tutte le immagini con lo sfondo prendiamo lo strumento selezione fuzzy e clicchiamo sulla parte nera dopodiché clicchiamo su Selezione —> Inverti. Il passo successivo consiste nel fare tasto destro—> Aggiungi maschera di livello.
Una volta che l’abbiamo scontornata non ci rimane che ridimensionarla con lo strumento ridimensiona e dopodiché posizionarla dove preferiamo.
Importiamo anche la navetta imperiale:
Se importando un’immagine ci accorgiamo che è sovraesposta o sottoesposta allora correggiamo la luminosità cliccando su Colori—> Luminosità e contrasto.
Una volta posizionate tutte le navi ci troveremo in una situazione del genere:
Aggiungiamo qualche effetto (come ad esempio la luce dei propulsori). Selezioniamo lo strumento pennello con colore #fff000 (giallo, in alternativa #62c2ff per le luci dei propulsori azzurre)e opacità 40 per disegnare la luce dei propulsori.
Fatto ciò diamo un effetto movimento alle nostre astronavi e per farlo prendiamo lo strumento sfumino con dimensione del pennello 250. Posizioniamoci sopra un’astronave, premiamo e trasciniamo per poco. Questa procedura andrà fatta su ogni nave: per prima cosa duplichiamo il livello della nave e poi applichiamo l’effetto sfumino sulla copia. Il risultato sarà questo:
Per ogni livello “sfumato” riduciamo l’opacità per renderlo appena percettibile, in alcuni casi ho usato una maschera di livello per nascondere l’effetto sulla nave.
Facciamo la stessa operazione anche per l’altro lato del disegno ed otterremo questo:
Occupiamoci ora della spada laser! Importiamo l’immagine scaricata ad inizio tutorial, scontorniamo (mediante una maschera di livello) la spada laser di Darth Vader.
Posizioniamo la spada al centro e sempre tramite la maschera di livello creata precedentemente eliminiamo la parte sinistra in questo modo:
Come spada invece per il lato della forza ho scelto quella di Luke Skywalker! Come appena fatto per l’altra spada scontorniamo il manico e lasciamone visibile solo metà:
Le due metà unite saranno così:
A questo punto non ci rimane che rendere il tutto simile ad un disegno! Per prima cosa facciamo tasto destro su un livello qualsiasi e clicchiamo su “Nuovo dal visibile” per due volte, poi utilizziamo due filtri di G’mic:
1. Dynamic Range Increase (nessuna modifica all’opacità o alla modalità del livello)
2. Gradient Norm (posizionato sopra rispetto al Dynamic Range Increase appena fatto), settando poi la modalità del livello a Saturazione e l’opacità a 30.
Questo sarà il risultato finale! Che ne pensate?










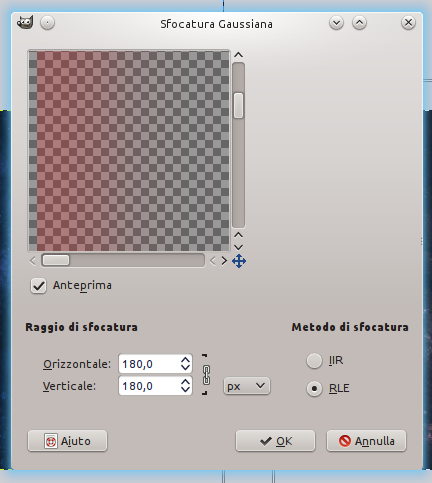





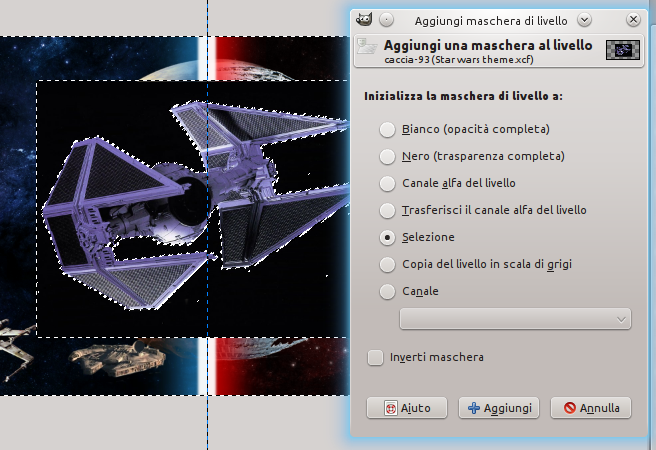

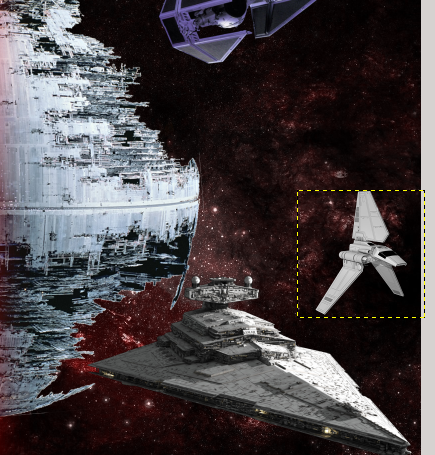
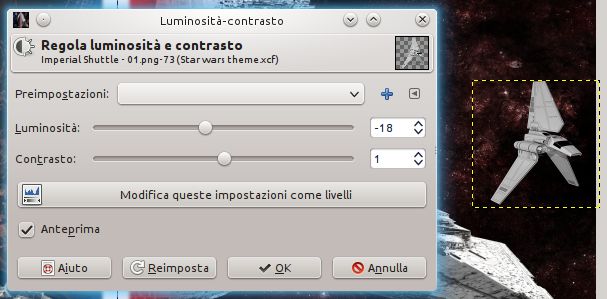

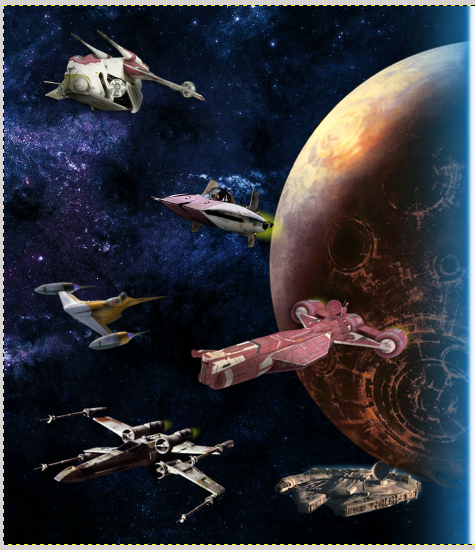
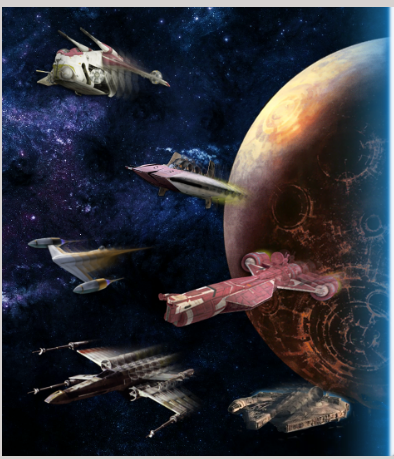
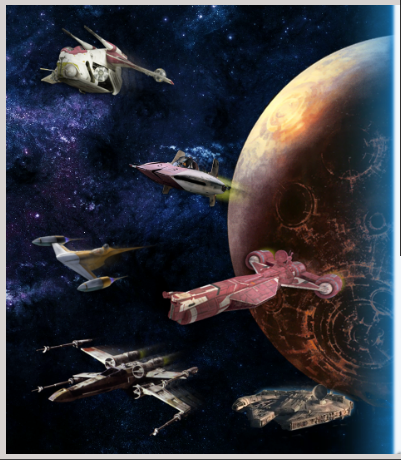




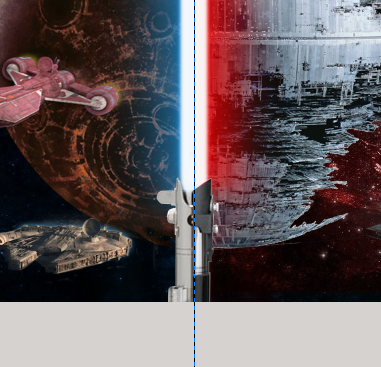
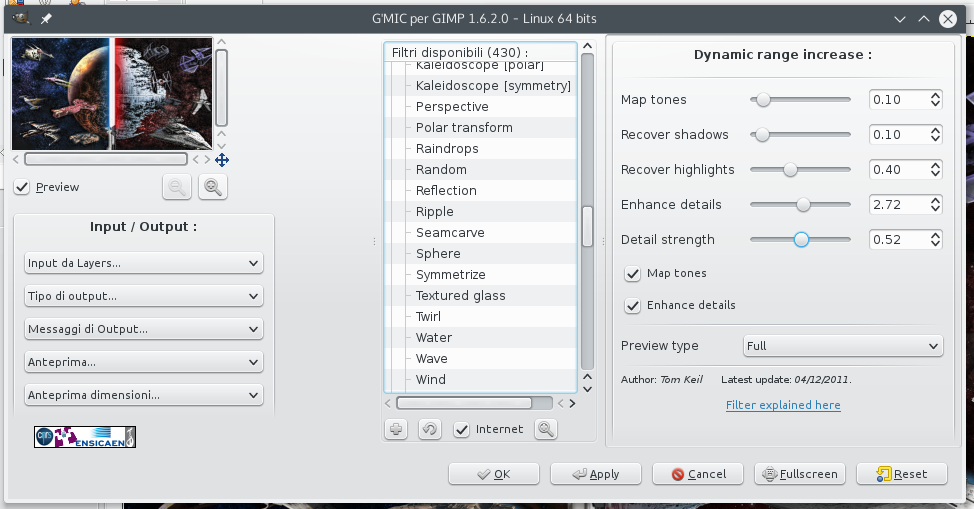
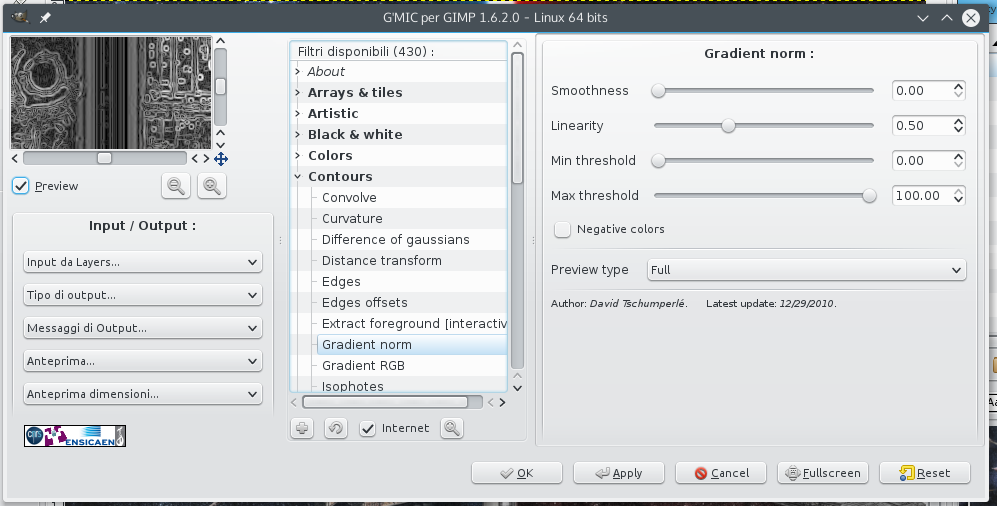


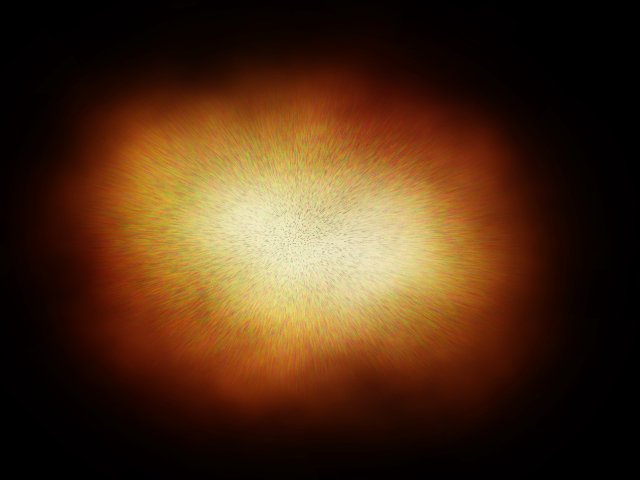
0 thoughts on “Star Wars Sketch”