Buongiorno amici di Gimp! Ecco a voi un tutorial dedicato alla festa più terrificante dell’anno… Halloween!!!
PRima di iniziare a disgnare scarichiamo questi materiali necessari al tutorial:
– Teschio
– Felpa
– Armatura
– Font
– Pennelli splattern
Come prima cosa apriamo l’immagine dell’incappucciato.

Creiamo un nuovo livello sotto l’immagine del teschio e lo riempiamo di colore nero, dopodichè proseguiamo aggiungendo una maschera di livello all’immagine dell’incappucciato.
Prendiamo lo strumento pennello e agendo sulla maschera di livello andiamo ad eliminare il contorno in questo modo:

Importiamo l’immagine del teschio andando su File—> Apri come livelli. Se l’immagine è troppo grande la ridimensioniamo in modo tale da ottenere un risultato come questo:
Anche sull’immagine appena importata facciamo tasto destro—> Aggiungi maschera di livello. Selezioniamo lo strumento pennello, settiamo il colore nero e opacità a 20, fatto ciò coloriamo sulla maschera di livello per sfumare i contorni.
Sempre con lo stesso pennello sfumiamo anche l’immagine della felpa.
Importiamo come abbiamo fatto per il teschio l’immagine dell’armatura. Con lo strumento ridimensiona andiamo ad adattarla e con lo strumento ruota la incliniamo leggermente.
Duplichiamo l’immagine e nascondiamo una delle due. Aggiungiamo una maschera di livello e andiamo ad “eliminare” tutto ciò che sta attorno ad uno spallaccio, quello che dovrete ottenere sarà così:

Facciamo lo stesso lavoro anche per l’altro spallaccio. Il fatto che siano due immagini ci permette di regolare la loro inclinazione indipendentemente .
Prendiamo lo strumento pennello e settiamo il colore nero e l’opacità a 20 come abbiamo fatto precedentemente: andiamo a sfumare anche i contorni degli spallacci, le parti maggiormente sfumate saranno le estremità.
Facciamo tasto destro sul livello più in alto e clicchiamo su “nuovo dal visibile” (questo creerà un livello con la nostra immagine fatta fin’ora), con quest’ultima attiva andiamo su Filtri—> G’mic—> Artistic—> Cubism (Se non sai cosa sia G’mic o non lo hai installato consulta questa guida per linux o per windows).
Questo sarà il risultato che otterremo con i parametri che ho settato io.

Aggiungiamo una maschera di livello, e con il pennello a opacità 30 andiamo a sfumare i contorni dell’effetto cubismo (la maschera di livello la vedete sotto), mentre quando abbiamo finito regoliamo l’opacità a 60.
Il risultato sarà quasi impercettibile, come da immagine:

Con il font scaricato ad inizio tutorial scriviamo Happy Halloween con il colore bianco.
Mediante lo strumento ruota andiamo a ruotare le due parole.

Cosa manca? Beh sicuramente qualche schizzo di sangue sulle scritte!
Questo sarà il risultato finale:
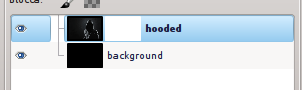




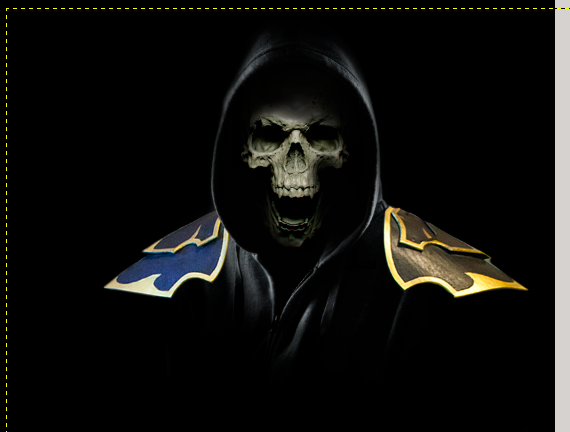

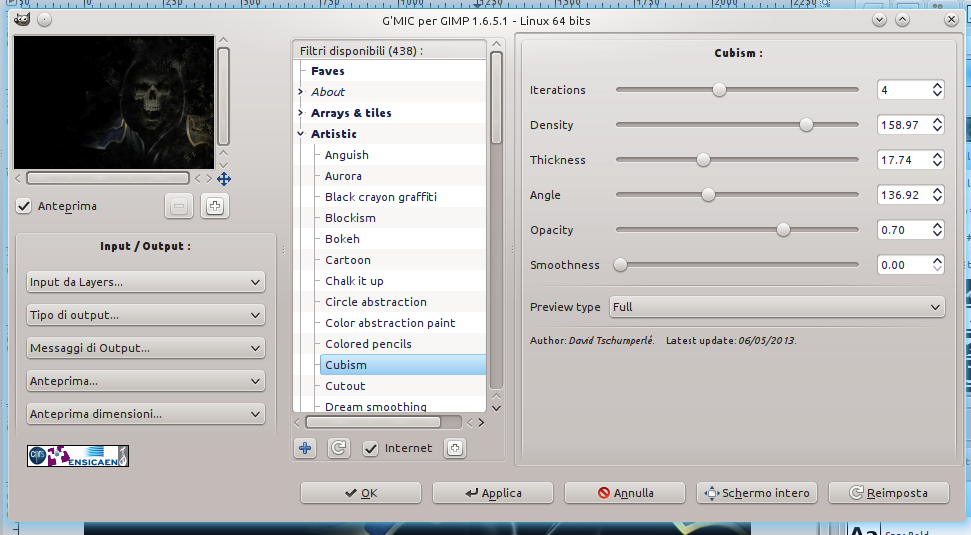
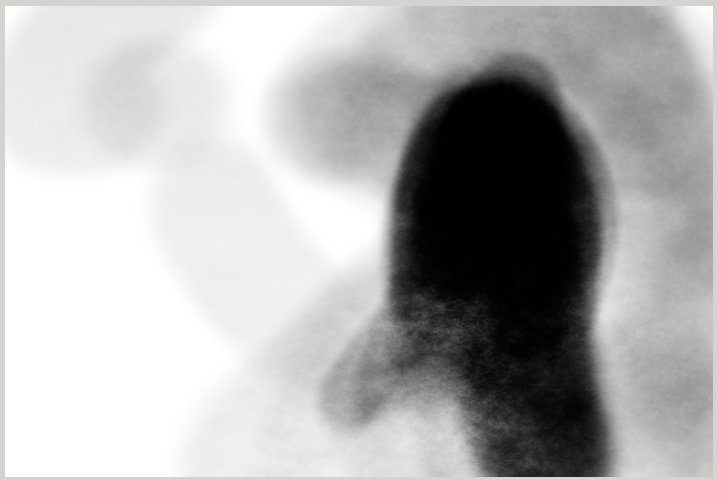
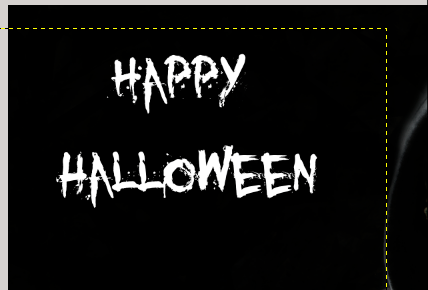



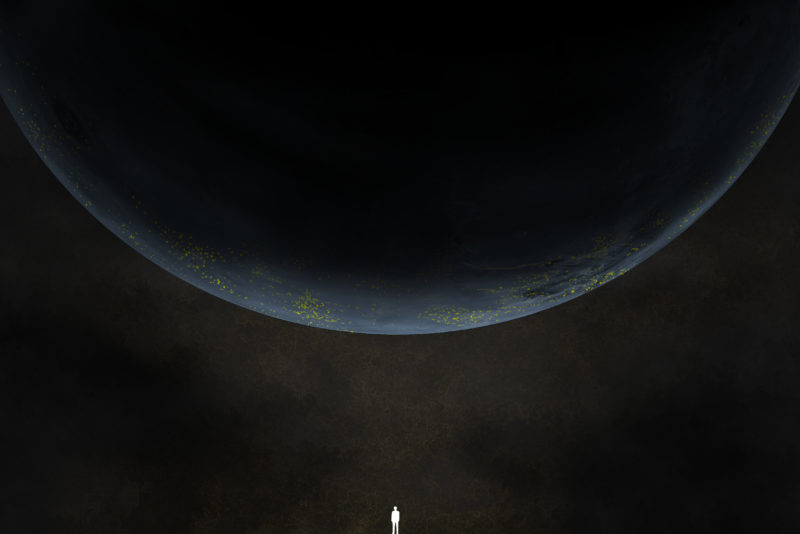

0 thoughts on “Happy Halloween”