Eccoci qui con la seconda parte del tutorial! L’ultima volta ci eravamo lasciati con la scritta conclusa ma era spoglia e grigia. Ecco quindi che oggi ci dedicheremo a texturizzare la nostra scritta. Fatto ciò salveremo il render e lo andremo poi a modificare ulteriormente in Gimp. Questo era il nostro ultimo render:
Come facciamo a “colorare” i nostri lavori in Blender? In realtà, per quanto possa sembrare complicato, Blender ci semplifica molto questo lavoro. Selezioniamo uno dei cilindri che compongono la scala. Nel menu a destra selezioniamo la tab dove c’è la palla (a sinistra ci sarà la tab con un triangolo, a destra una scacchiera).
Clicchiamo su New in modo tale da andare ad aggiungere un nuovo materiale. Una volta creato vi apparirà una sfera e una serie di opzioni. Spostiamoci nella tab a destra (quella della scacchiera) e clicchiamo anche qui su New.
Anche qui compariranno tante impostazioni e settaggi. Di default di fianco a Type ci sarà scritto Image or movie, questo vuol dire che andremo ad aggiungere una immagine come texture. Nella sezione Preview vedrete un rettangolo nero: se cliccate su Both apparirà anche la sfera di prima. In questo modo stiamo dicendo che come stile vogliamo la texture sia il materiale creato prima. Scendiamo ancora un po e nella sezione Image clicchiamo su Open. Apparirà una maschera per selezionare l’immagine che vogliamo usare come texture. Ho scelto l’immagine di un legno (prendere pure l’immagine che più vi piace) e caricatela.
Dovrete vedere una cosa simile nella sezione Preview. Se selezionate un altro cilindro della scala andate a scegliere lo stesso materiale creato per questo (Quando lo create il material ha un nome, che potete comodamente rinominare). Questa cosa è molto utile perché appena creiamo e configuriamo un materiale (come per esempio il legno della scala) lo possiamo applicare a tutti gli elementi che sono fatti da quel materiale e quindi che devono avere quelle caratteristiche! Divertitevi quindi a personalizzare i vari elementi della scritta creando e personalizzando i materiali.
Scendiamo nella sezione Mapping e settiamo come da immagine le Coordinates, Projecton e size.
Andiamo a texturizzare la scritta. Se avete fatto come me (con qualche lettera inclinata) allora troverete qualche difficoltà nell’applicare la texture inclinata! Ma procediamo passo a passo insieme. Creiamo il materiale e la texture
Applicate il material così com’è a tutte le lettere (alle lettere inclinate dedicate due materiali diversi). Selezioniamo ora la lettera S (che è inclinata) e nella sezione Mapping, dove vedete Object cliccateci e andate a selezionare la lettera (S). Facendo in questo modo la texture erediterà tutte le caratteristiche dell’oggetto selezionato. Quindi se la lettera è inclinata e ruotata anche la texture risulterà tale!
Per quanto riguarda la texture del pavimento ( dato che vogliamo complicarci un po la vita ) andiamo ad aggiungerci un riflesso. Clicchiamo sulla tab con la palla del materiale, e sulla sezione Mirror e settiamo come nell’immagine sottostante:
Aggiungiamoci qualche altro piccolo particolare (personalmente ho provato anche a giocare con i diversi tipi di luci scegliendo una luce spot anziché sun) e poi proviamo a renderizzare! Questo è il risultato:
GIMP-TIME!
Una volta salvata l’immagine apriamola con Gimp. Vi chiederete che cosa potremmo mai fare. I muratori ovviamente! Prendiamo una qualunque immagine di persone / lavoratori, li scontorniamo e li posizioniamo sull’immagine. Dato che abbiamo fatto il pavimento così lucido da potersi specchiare dobbiamo considerare che anche tutti gli eventuali oggetti che aggiungeremo dovremo anche “specchiarli”.
Posizioniamoci sul livello dei muratori, Tasto destro—> Alfa a selezione poi creiamo un nuovo livello (posizionato sotto a quello dei due lavoratori) e riempiamo di colore nero: saranno le ombre. Selezioniamo lo Strumento prospettiva e deformiamo il livello in modo tale che le ombre vadano nella stessa direzione di tutte le altre. Stiamo anche attenti che le ombre dei personaggi che inseriremo nel disegno siano congruenti con le luci del disegno.
Settiamo l’opacità a 36 del livello dell’ombra.
Prima di continuare facciamo Colori—> Luminosità contrasto in modo da regolare le luci dei muratori in relazione a quelle del’immagine: Se saranno troppo scuri li schiariremo, se saranno troppo chiari andremo a scurirli.
Ora occupiamoci del riflesso. Per farlo duplichiamo il livello dei due lavoratori, lo ruotiamo con lo Strumento ruota e lo posizioniamo in corrispondenza del riflesso.
Regoliamo l’opacità a 30, Tasto destro—> Aggiungi maschera di livello in modo tale da andare a “cancellare” le parti di riflesso nascosto. Una volta fatto ciò avremo terminato (io personalmente in questo disegno ho posizionato 5 lavoratori). Provate voi a personalizzare il disegno aggiungendo le persone che volete 😉
Il disegno è praticamente terminato, io ho aggiunto delle strisce gialle e nere da cantiere nella parte sottostante. Il mio lavoro finale è questo:
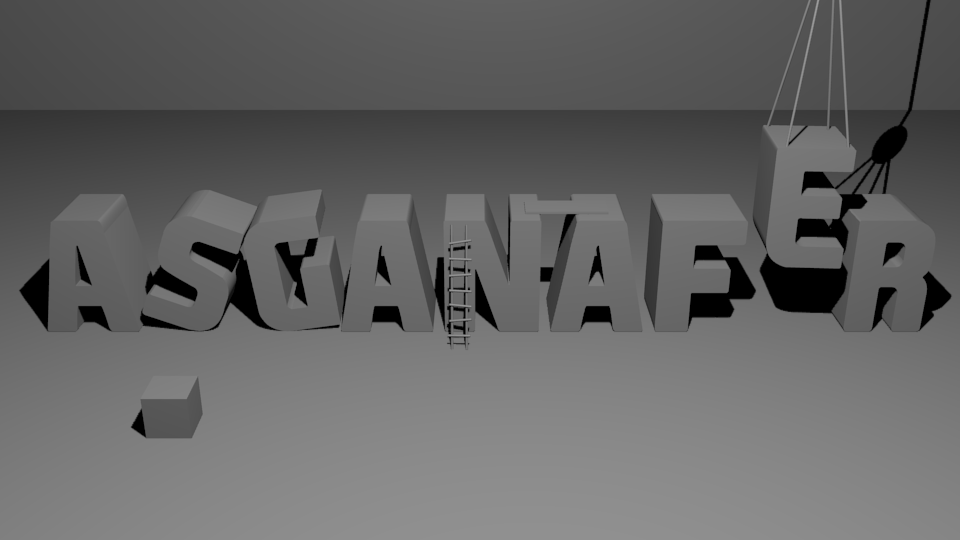
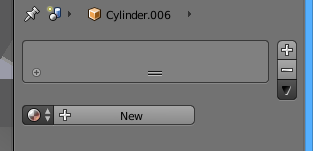
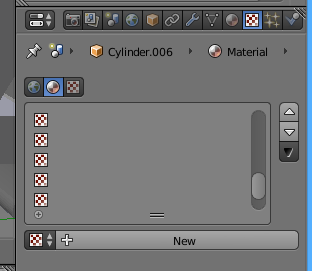
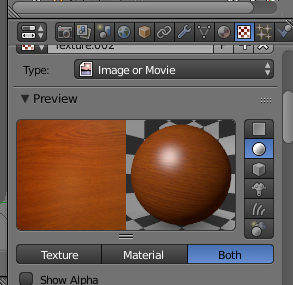
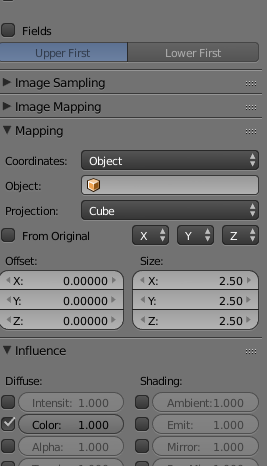
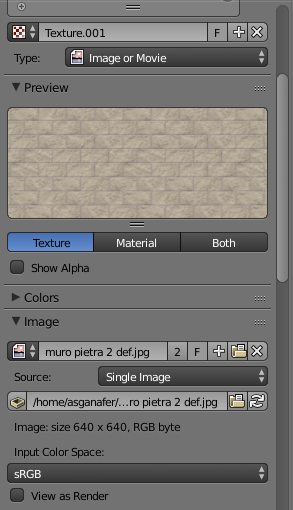
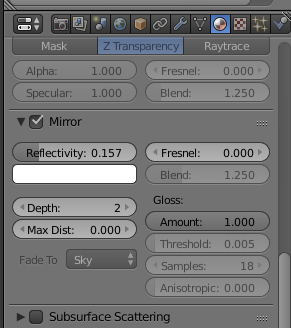


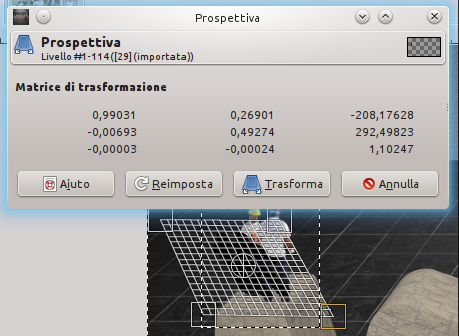


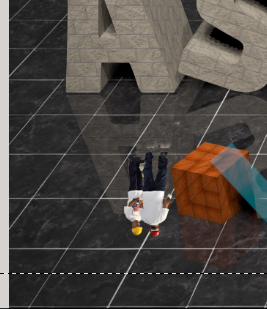
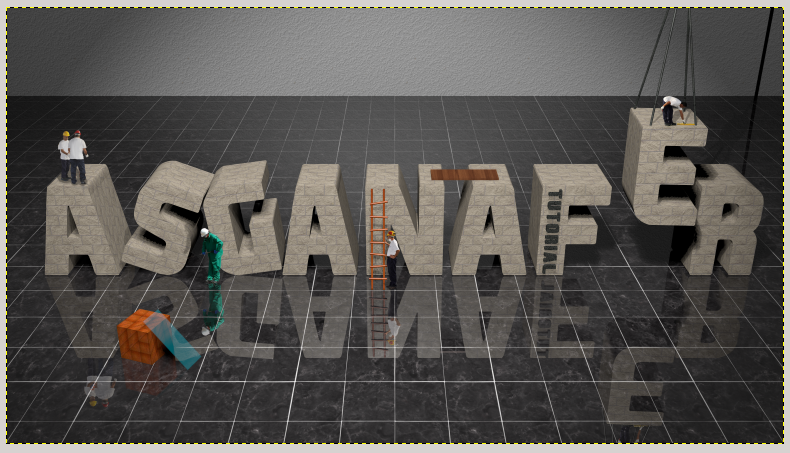




0 thoughts on “Lavori in corso… 3D! [Parte 2]”