Ciao a tutti e bentornati qui con un nuovo articolo! Oggi vi presento un tutorial di fotomanipolazione inerente alla tomba di un antico guerriero sulla cima di una montagna. Prima di partire però procuriamoci i seguenti materiali:
Ora che abbiamo tutto possiamo iniziare, apriamo l’immagine del teschio, facciamo tasto destro e aggiungiamo una maschera di livello: scontorniamolo nel seguente modo.
File—>Apri come livello e importiamo la foto del nostro Alce. Clicchiamo in basso a sinistra della nostra immagine (sul quadratino rosso) per attivare la modalità di maschera veloce.
Tramite questa opzione andiamo a scontornare le corna in modo tale da selezionarle.
Prendiamo lo strumento scala e ridimensioniamo le corna in modo da adattarne le dimensioni a quelle del nostro teschio.
Questo è il risultato:
Aggiungiamo una maschera di livello all’immagine delle corna e andiamo a sfumare leggermente la parte finale in modo tale da creare una attaccatura delle corna al cranio. Per sfumare selezioniamo il pennello con opacità 30 agendo sulla maschera di livello.
Occupiamoci ora dei denti! Importiamo l’immagine dei denti da vampiro scaricata ad inizio tutorial, aggiungiamo una maschera di livello e “cancelliamo” tutto eccetto la parte finale del dente da vampiro, che andremo a posizionare in questo modo.
Clicchiamo su Colori—> Curve e andiamo a regolare il colore in modo tale che assuma la stessa colorazione dei denti del teschio.
Quello che vedrete nell’immagine sottostante sarà il risultato finale. Per corregge gli ultimi piccoli dettagli potete pure utilizzare lo strumento clona prendendo come source i denti del teschio.
Procediamo importando nuovamente l’immagine dei denti e ripetiamo l’operazione anche per l’altro canino.
A questo punto vediamo lo strumento IWarp (Filtri—> Distorsioni—> IWarping). Questo strumento permette di modificare la nostra immagine mediante alcuni metodi di deformazione (a destra dell’immagine sotto). Selezioniamo la modalità sposta, raggio 20 (la grandezza del “pennello”) e ammontare della deformazione 0,30 (Quanto verrà applicata la deformazione all’immagine). Una volta settati i parametri andiamo a “spostare” la parte alta degli incavi oculari in modo tale che il nostro teschio assuma un’espressione arrabbiata.
Utilizziamo lo stesso strumento anche per le corna e andiamo ad “allargare” la base in questo modo:
In antichità c’era l’usanza di posizionare due monete sugli occhi del defunto in modo tale che potesse pagare il viaggio nel’oltretomba. Dato che la nostra immagine assumerà caratteri orientali importiamo due antiche monete cinesi (il link lo trovate ad inizio tutorial).
Posizioniamo le monete negli incavi degli occhi (le linee blu sono semplici linee di costruzione per allineare le monete, potete premere CTRL + SHIFT + T per mostrarle o nasconderle all’occorrenza). Se necessario usiamo lo strumento scala per ridimensionarle.
Importiamo l’immagine della roccia scaricata all’inizio e la posizioniamo in questo modo, quasi a dare l’idea che il teschio sia appoggiato.
Tasto destro—> Aggiungi maschera di livello e andiamo a scontornare la roccia. Fatto ciò Importiamo come livello l’immagine di sfondo (posizioniamolo sotto il livello della roccia ).
La nostra immagine sembra essere un palese fotomontaggio, è piatta e la direzione delle luci non è univoca a tutti gli elementi. Dobbiamo quindi intervenire per dare un senso di profondità e per farlo possiamo procedere in due modi:
1) Creiamo un nuovo livello sopra ogni elemento (corna, teschio, roccia, monete,..) e disegniamo delle ombre specifiche. E’ il metodo (secondo me) migliore ma richiede più tempo.
2) Creiamo un livello unico sopra a tutti nel quale andiamo a disegnare le ombre generali di tutto il disegno (più veloce ma permette un margine d’errore più basso).
Personalmente ho scelto il primo metodo. Prendiamo lo strumento pennello (Colore nero, opacità 45%) e andiamo a colorare in modo tale che tutte le ombre siano nella parte destra dell’opera.
Quando le ombre risultano troppo scure andiamo a modificare l’opacità del livello. Qui potete otare due ombre differenti: una per gli occhi e una per il resto del cranio.
Aggiungiamo le ombre anche ai dettagli dello scheletro alle corna e alla roccia.
Una volta aggiunte le ombre andiamo anche ad aggiungere le luci (nello stesso modo, colore bianco, modalità del livello settata a valore).
Aggiungiamo qualche altro dettaglio al nostro disegno. Importiamo l’immagine del kunai scaricata ad inizio tutorial e lo posizioniamo trasversalmente come se fosse appoggiato sulla roccia.
Posizioniamo il livello sotto a quello del teschio.
Aggiungiamo delle ombre specifiche per l’oggetto, come da immagine:
Ora importiamo l’immagine di una katana, che posizioneremo verticalmente al nostro soggetto.
Aggiungiamo una maschera di livello e andiamo ad eliminare la parte sottostante.
Aggiungiamo le ombre alla katana in questo modo:
Successivamente le luci, esattamente come abbiamo fatto precedentemente con il teschio.
Importiamo l’immagine del Tao e lo posizioniamo in centro alla fronte.
Con lo strumento pennello (dimensione 3px) andiamo a “rovinare” il bordo del tao, come se fosse l’impatto di un proiettile ad aver stampato il simbolo.
A questo punto andiamo a rovinare il teschio, dobbiamo dare l’impressione che sia consumato dal tempo. Per farlo regoliamo l’immagine grounge con le dimensioni del teschio e cambiamo la modalità del livello da “Normale” a “Moltiplicatore“.
Tasto destro—> Aggiungi maschera di Livello: delimitiamo l’immagine solamente ai contorni del teschio.
Modifichiamo l’opacità da 100 a 30.
A questo punto possiamo aggiungere qualche altro particolare o andare a modificare qualcosa nel quadro generale. Io ho fatto queste ultime modifiche:
-Ho aggiunto un po di piante rampicanti (Ho usato lo strumento clona con il source su un’immagine di un bosco).
-Ho alzato la katana.
-Ho aggiunto i fiori.
-Ho aggiunto una didascalia come se fosse una lapide (strumento testo, per le ombre ho fatto Script-Fu—>Layer Effect—> Bevel and Emboss).
-Ho aggiunto qualche uccellino in alto a destra.
Questo è il risultato finale! Che ne pensate?
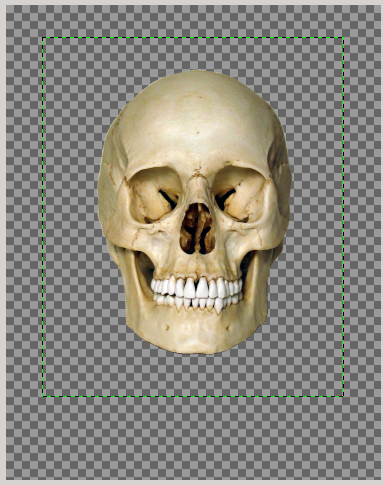


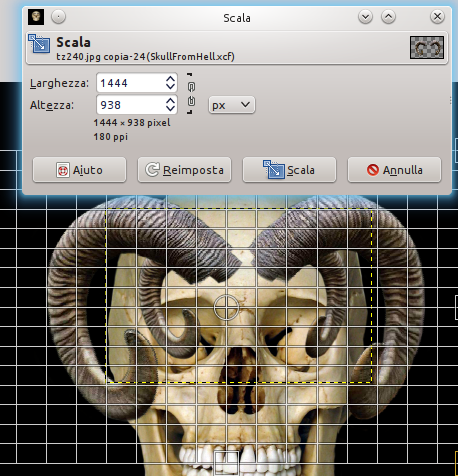



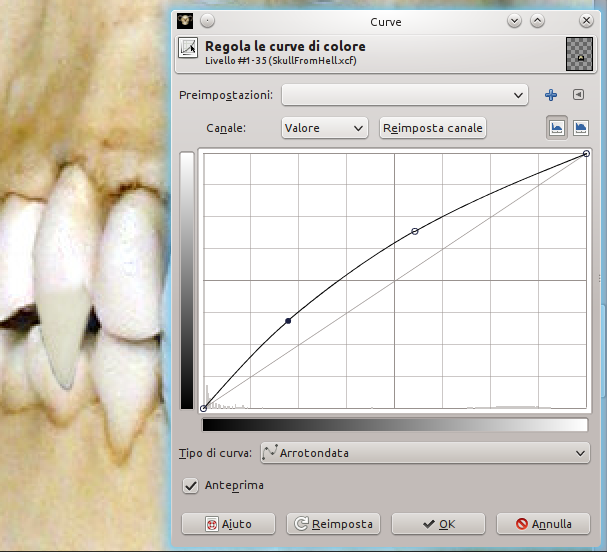


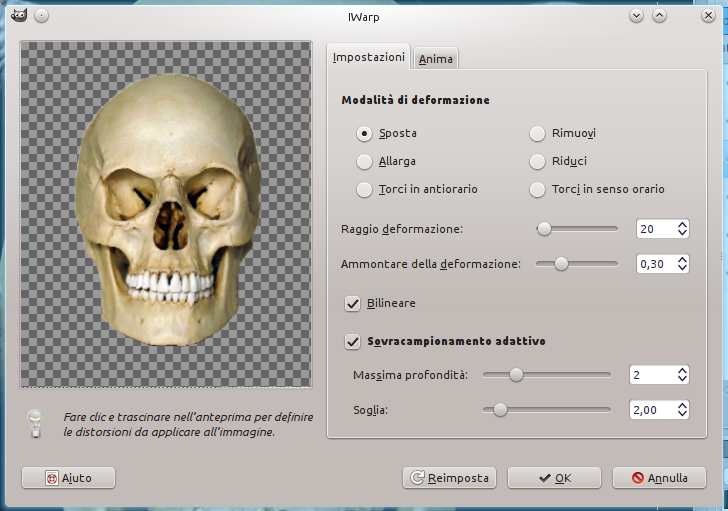
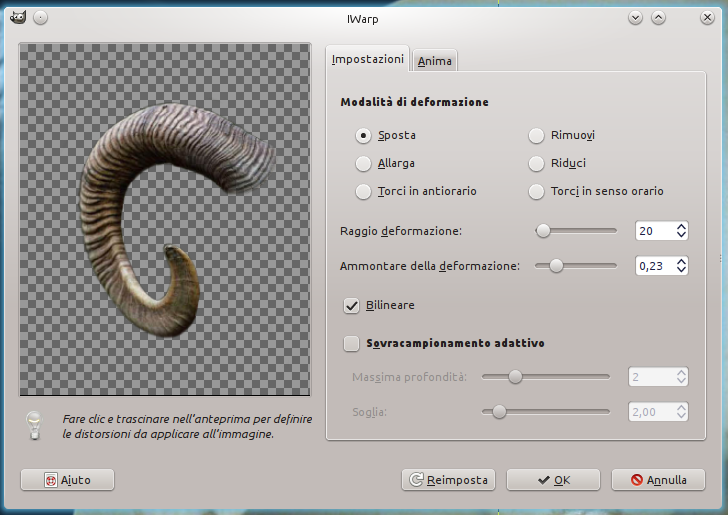
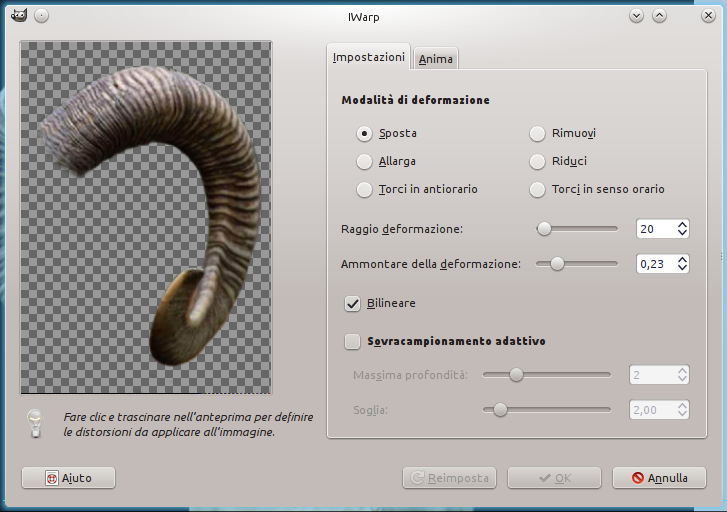





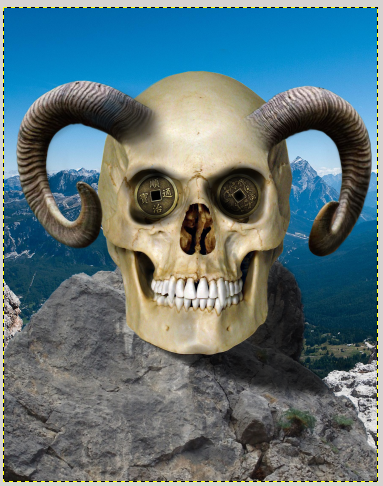
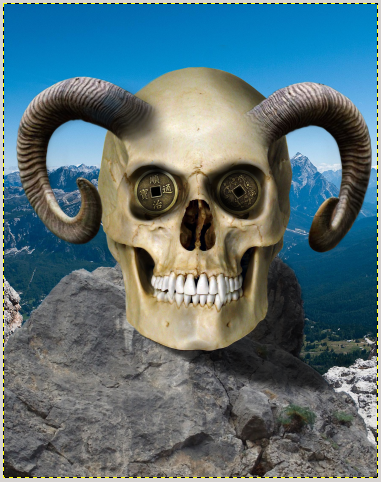

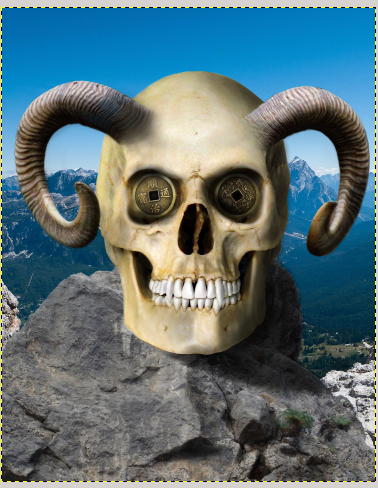

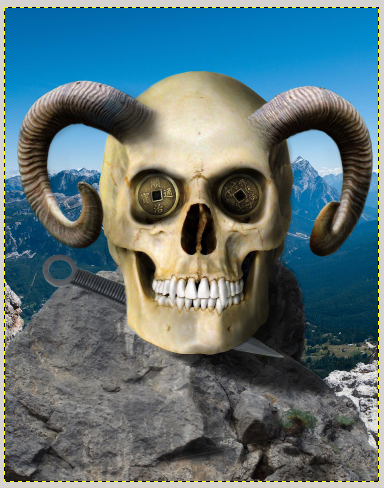
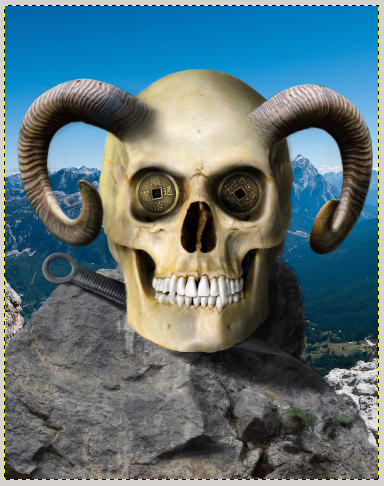
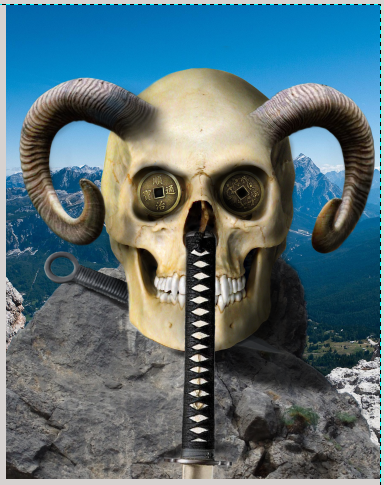
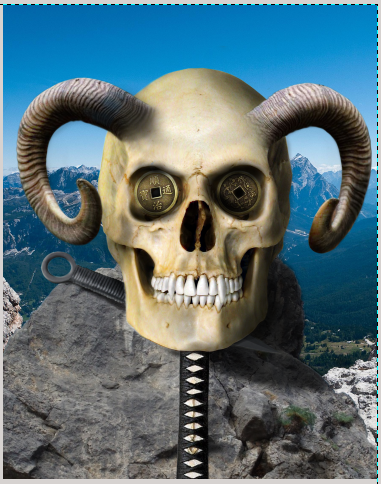
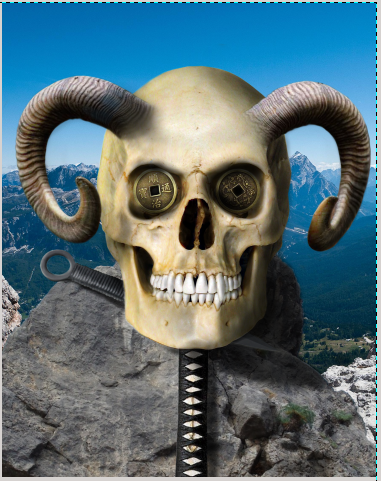
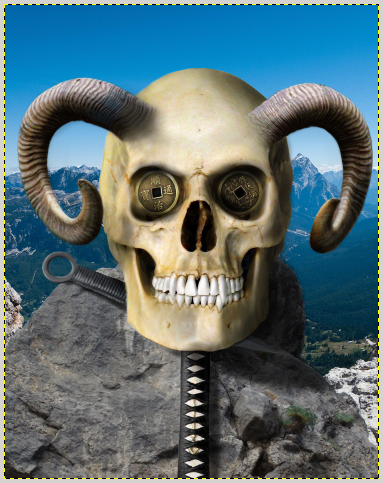




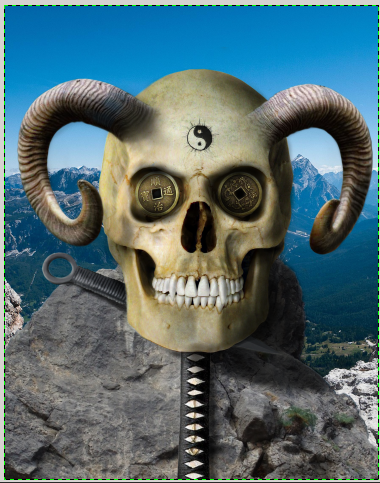

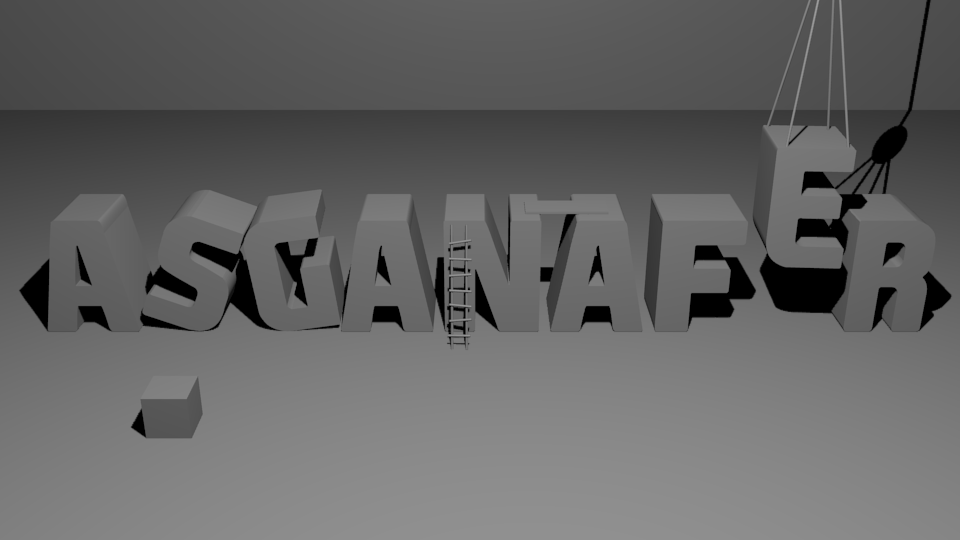
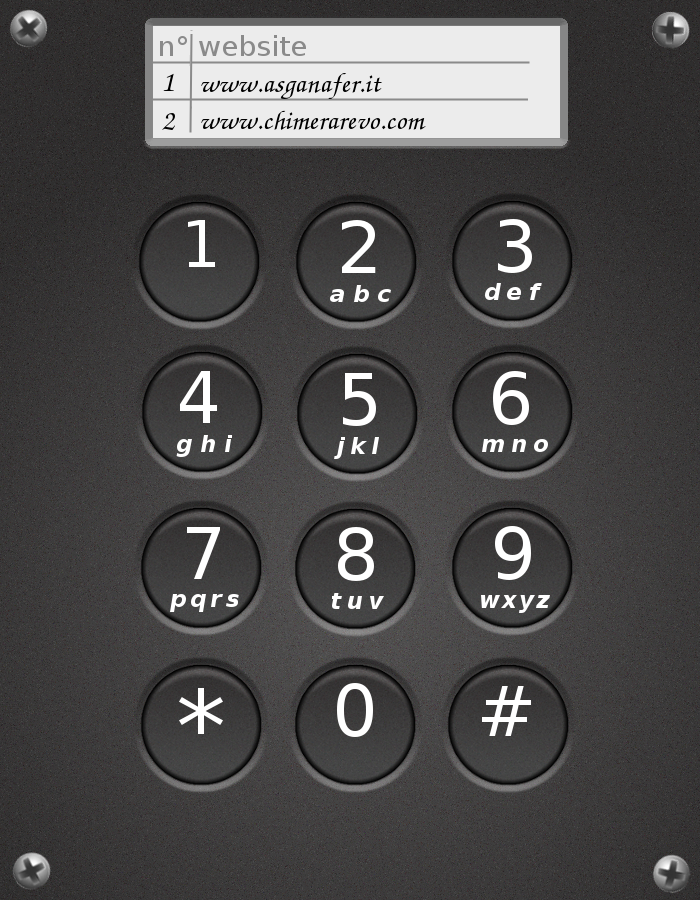

0 thoughts on “The last warrior”