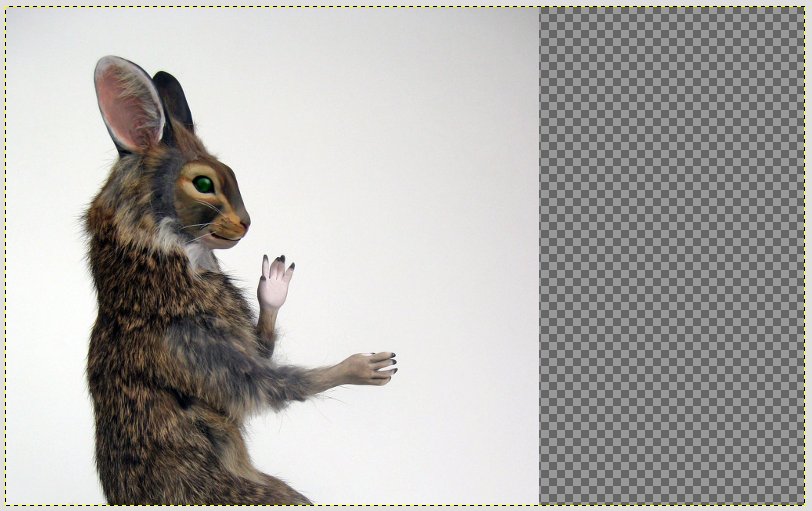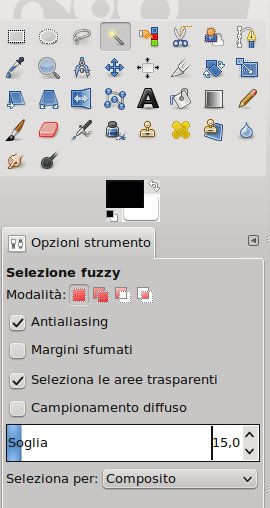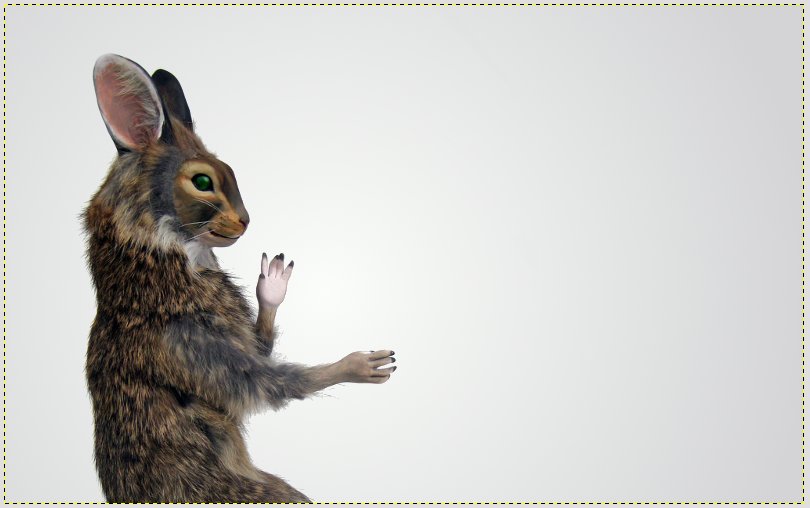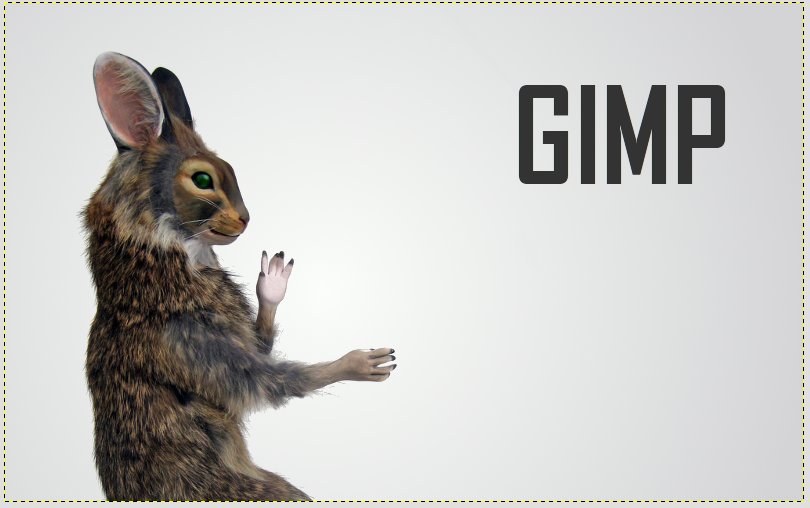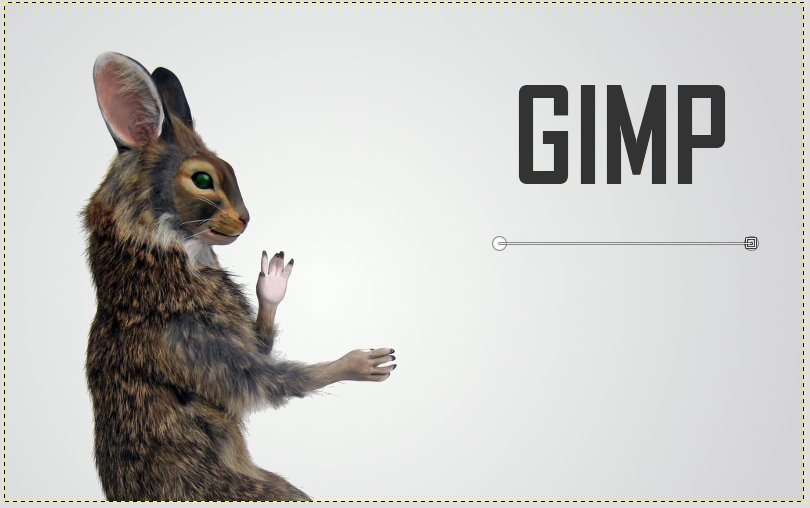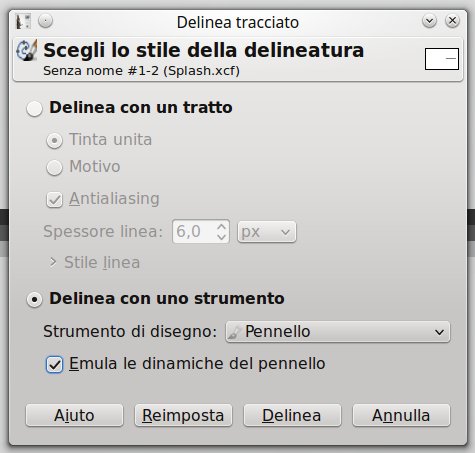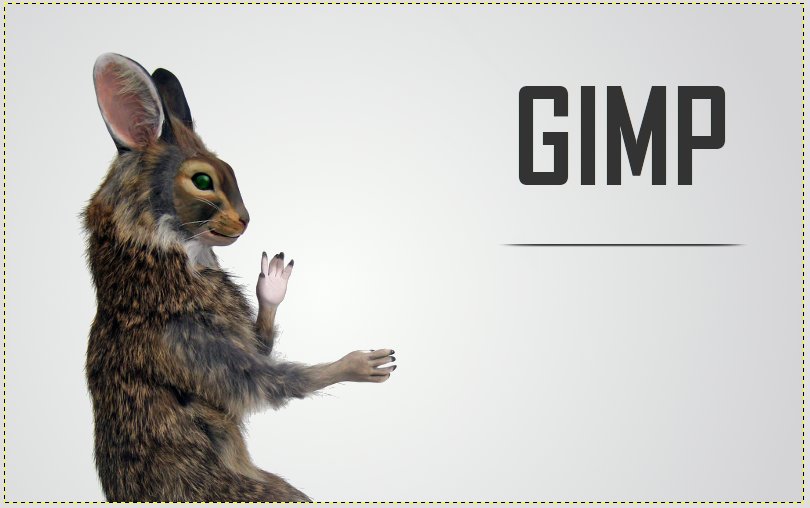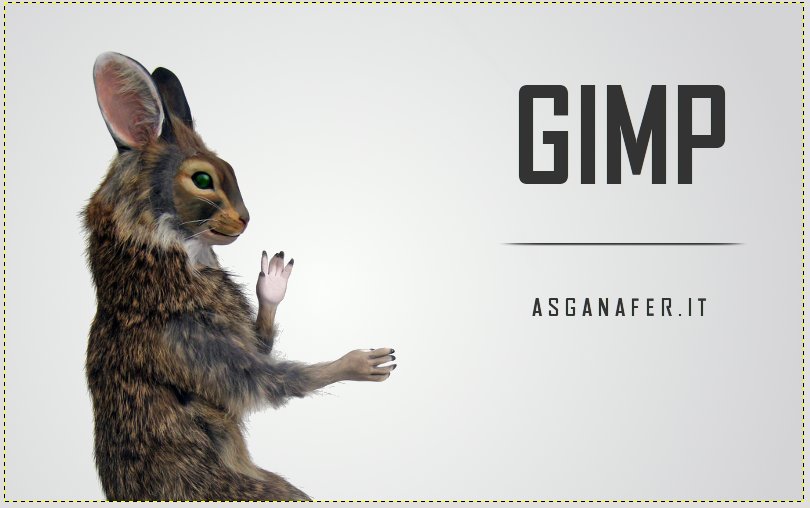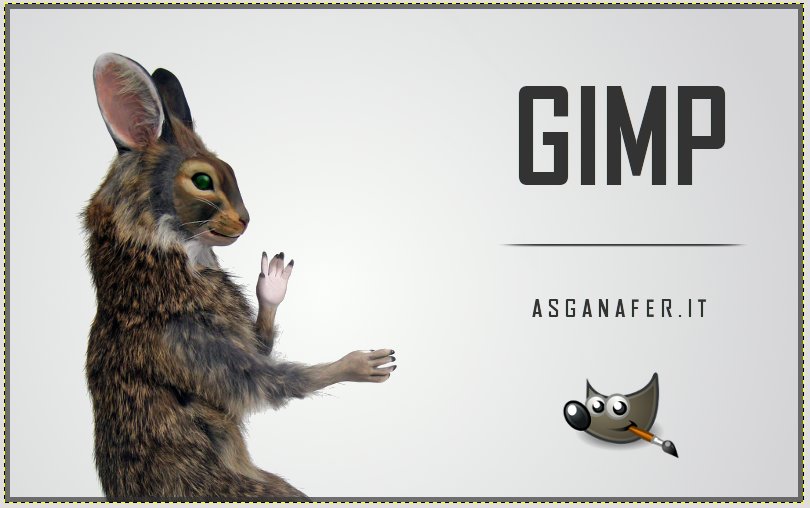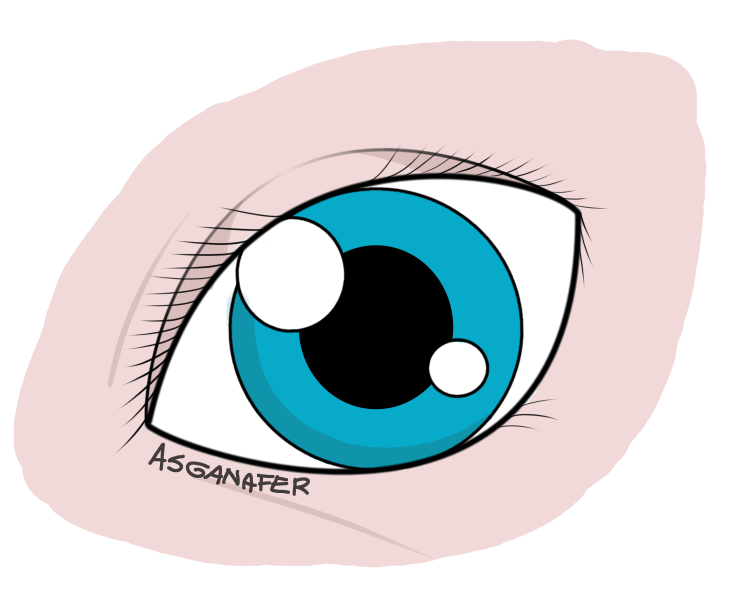Ciao a tutti,
oggi voglio proporvi un tutorial molto semplice che vi permetterà di personalizzare il vostro Gimp!
Se volete seguire questo tutorial avrete bisogno solo di questa immagine ( cliccando qui andrete sulla pagina facebook dell’artista che ha realizzato l’immagine ) e di questo font ( qui trovate la guida su come installarlo )
Dove andremo a mettere lo splash screen?
- Su Linux andremo a creare una cartella “splashes” (scritta in minuscolo) sotto /home/user/.gimp-2.6
- Su Windows andremo a creare una cartella “splashes” (scritta in minuscolo) sotto C:\Documents and Settings\nome_utente\.gimp-2.8\
Direi che possiamo partire, creiamo una nuova immagine grande 800 x 500 ed importiamo l’immagine del coniglio che pratica il Kung Fu.
Dobbiamo eliminare lo sfondo e per farlo useremo lo strumento selezione fuzzy facendo attenzione ad aumentare la “Soglia” ( la trovate nelle opzioni strumento ) al valore 15
Premiamo da tastiera CTRL + ALT + I per invertire la selezione e facciamo Tasto destro—> Aggiungi maschera di livello—> Da selezione. Fatto ciò con lo strumento gradiente applichiamo una sfumatura sul livello di sfondo dal colore #f4f5f4 ( grigio chiaro ) al colore #d4d4d6 ( grigio scuro )
Prendiamo lo strumento testo e andiamo a scrivere “Gimp” in alto a destra con il colore #373737
Selezioniamo lo strumento tracciati ora e disegniamo una linea parallela alla scritta come nell’immagine sottostante.
Ora prima di procedere controlliamo che lo strumento pennello abbia una dimensione di 6px e il colore della scritta ( #373737 ). Fatto ciò clicchiamo su Modifica–> Delinea tracciato con l’opzione dei pennelli dinamici ( in modo tale da avere la sfumatura sulle estremità della linea.
Il risultato sarà il seguente:
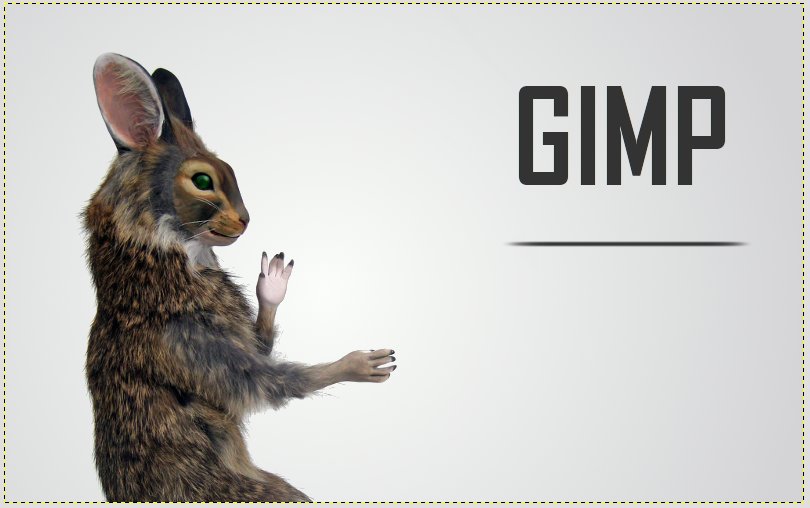
Con lo strumento selezione rettangolare andiamo a selezionare la metà superiore della nostra linea e nascondiamola tramite maschera di livello ( invertiamo la selezione e poi aggiungiamo una maschera di livello a selezione ).
Sempre con lo strumento testo andiamo ora ad aggiungere una breve personalizzazione del nostro splash screen.
E’ arrivato il momento di aggiungere la mascotte di tutte queste nostre ore al pc a Gimpare…. Inseriamo quindi il logo del nostro mitico Gimp! 😀
Prima di concludere aggiungiamo un nuovo livello, poi facciamo CTRL+A per selezionare tutta la nostra immagine. Successivamente andiamo su Selezione—> Riduci e impostiamo 20 come valore. Invertiamo ora la selezione con CTRL+ALT+I e riempiamo con lo strumento riempimento di colore il contorno con il colore grigio della scritta iniziale ( #373737 ). Ciliegina sulla torta riduciamo l’opacità a 65.
Signori e signore questo è lo splash screen!