Benvenuti in questo nuovo tutorial di Gimp! Oggi vedremo come disegnare un occhio manga con Gimp attraverso la tavoletta grafica. Come prima cosa colleghiamo la tavoletta grafica e creiamo un nuovo foglio (io ho scelto un A4 300 dpi). Con la matita e la dinamica “Pressure Opacity“, per quanto riguarda la tavoletta, andiamo a fare un primo schizzo del nostro occhio.
Per chi è in possesso di una tavoletta grafica in grado di rilevare la pressione della penna consiglio di essere leggeri quando si crea il prima schizzo. Poi andando avanti e definiamo di più l’occhio: calcate leggermente per marcare i contorni, fino ad arrivare ad un qualcosa di simile:
Volendo possiamo, sempre con la matita, colorare velocemente il disegno per avere un’idea di come sarà il risultato finale.
Ora creiamo un nuovo livello e selezioniamo lo strumento tracciati e iniziamo a contornare il nostro occhio. Per il contorno settiamo il pennello con una grandezza di 35px.
Una volta posizionato il tracciato clicchiamo su modifica —>Delinea tracciati. Si aprirà una finestra e clicchiamo su delinea con uno strumento. A questo punto clicchiamo su delinea.
A questo punto creiamo un nuovo livello per disegnare le palpebre. Le disegniamo, sempre con lo strumento tracciati, dopodiché applichiamo una maschera di livello per opacizzare la parte centrale. In questo modo creeremo un effetto come l’immagine sottostante:
Creiamo un nuovo livello che chiamiamo “Colore” e andiamo a colorare l’iride.
Ora disegniamo le ciglia. Per farlo creiamo un nuovo livello e settiamo la dinamica a pencil generic: con questa dinamica al diminuire della pressione della penna diminuirà la grandezza del pennello.
Fatto ciò, dobbiamo colorare il contorno degli occhi. Selezioniamo lo strumento pennello senza dinamica e coloriamo intono all’occhio, in modo da ottenere una cosa simile
Quello ci restano da apportare solo le sfumature e piccoli ritocchi. Per fare le sfumature (sfruttando sempre la nostra tavoletta grafica) selezioniamo un colore più scuro rispetto alla base e clicchiamo il pennello con la dinamica “Pressure opacity“: sarà come colorare con un pastello.
In alternativa, se non ci piace questo tipo di sfumatura “soft” ma vogliamo fare una sfumatura più da “Manga”, allora possiamo togliere la dinamica del pennello e disegnare le sfumature. L’opera finale sarà la seguente:
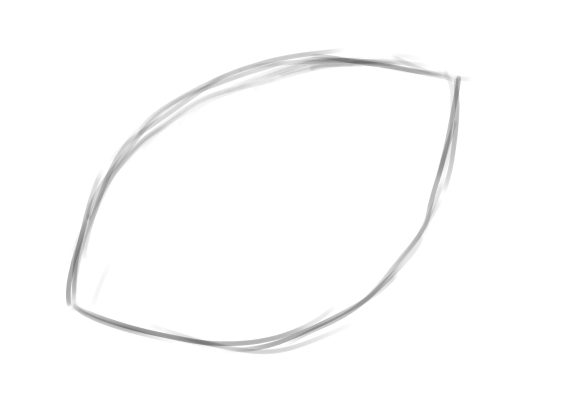
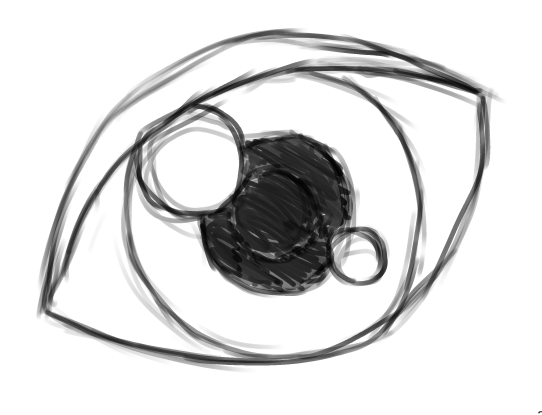

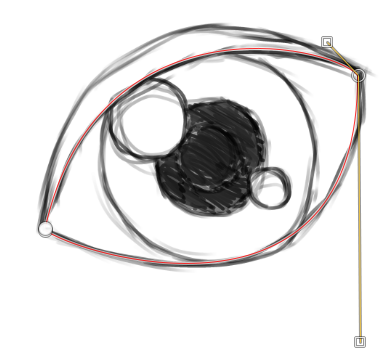
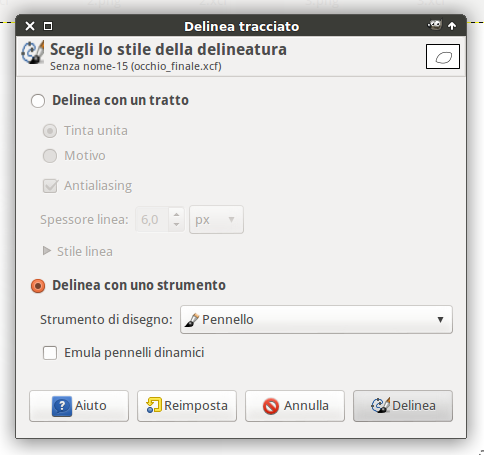
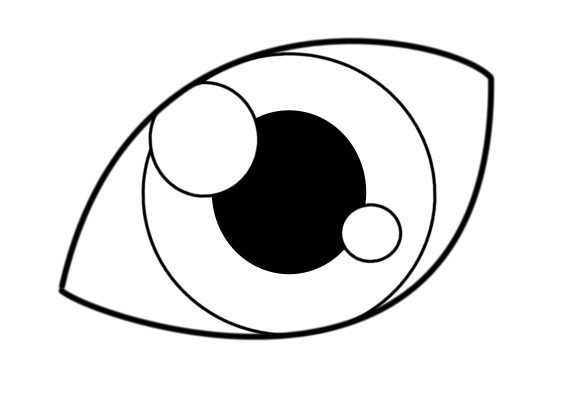
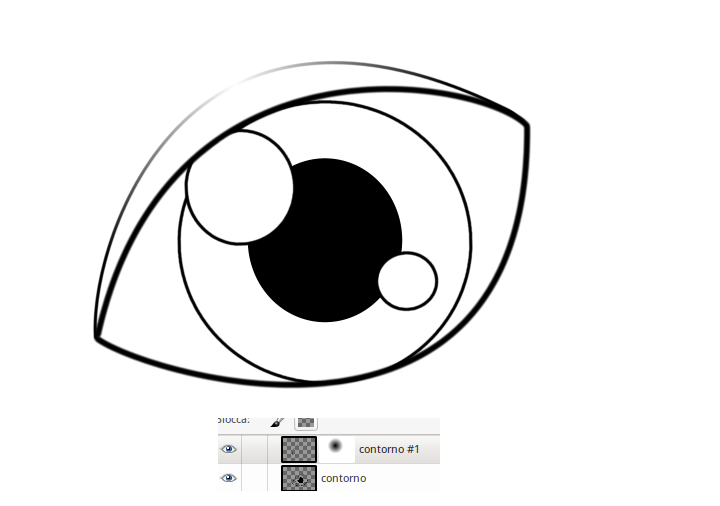
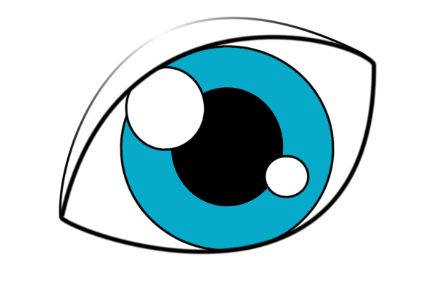
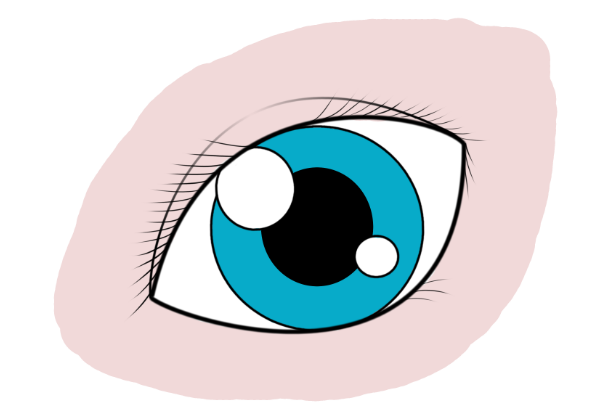
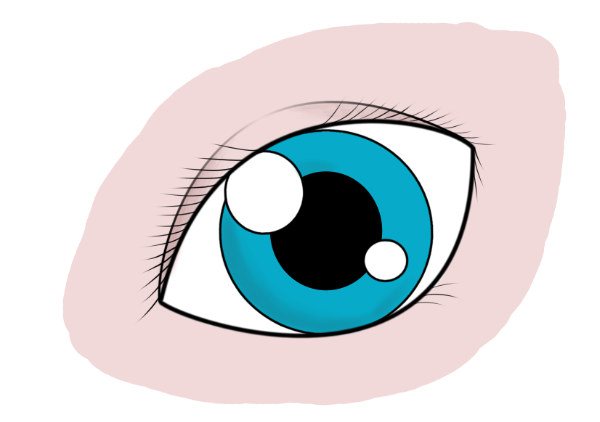
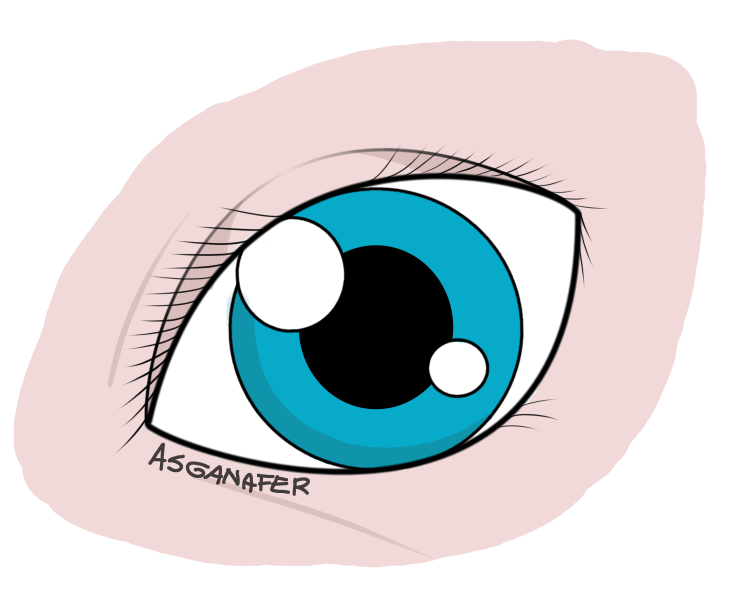



0 thoughts on “Disegnamo un”occhio manga con la tavoletta grafica”