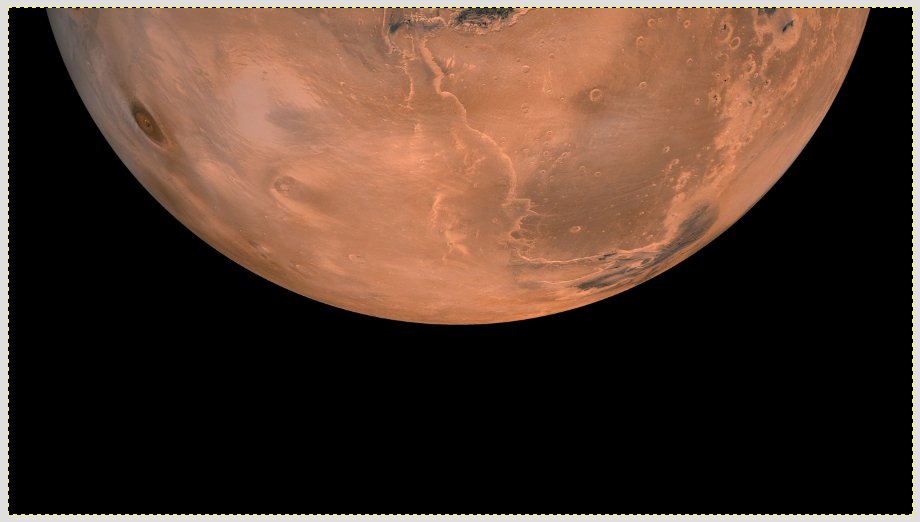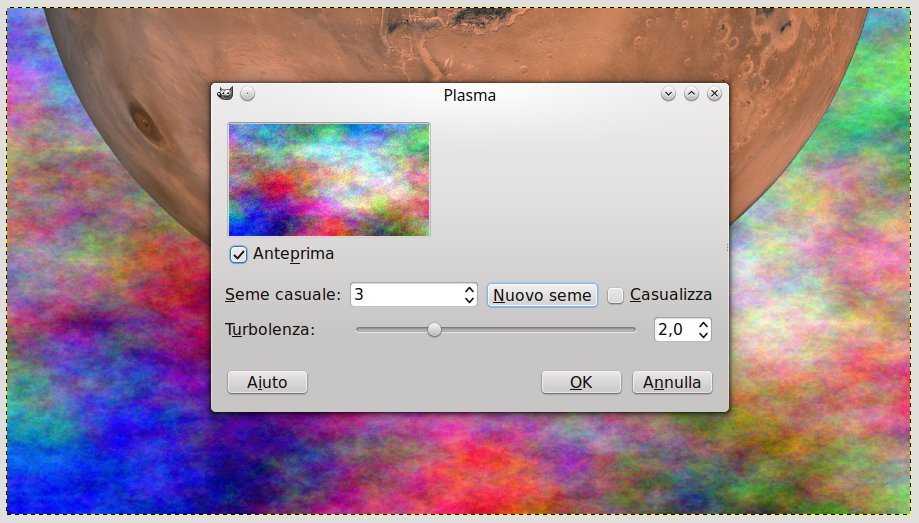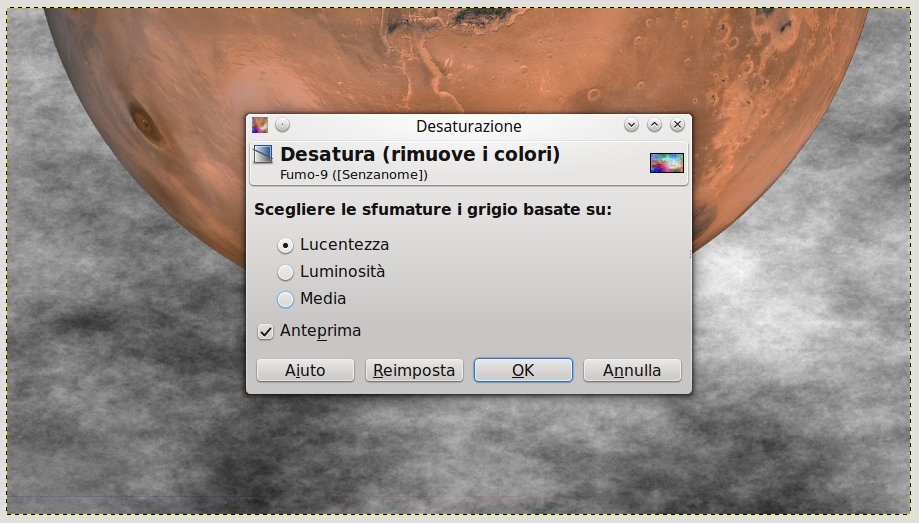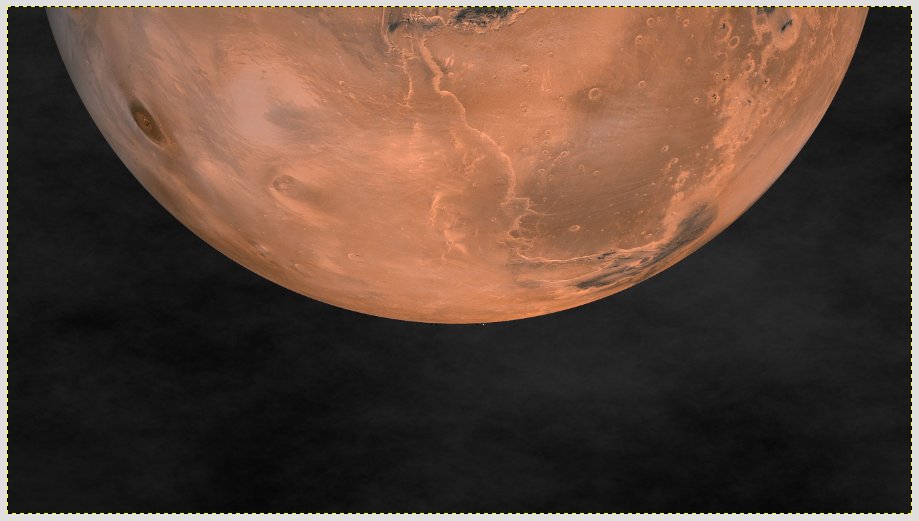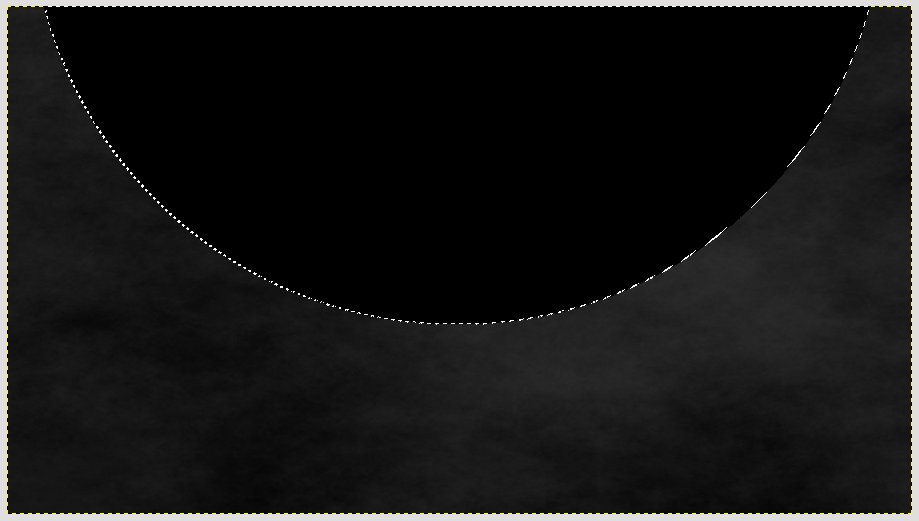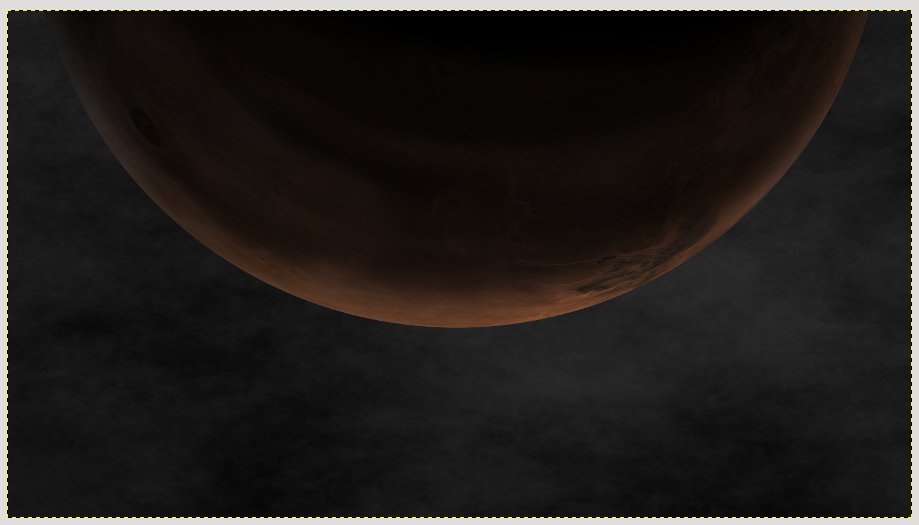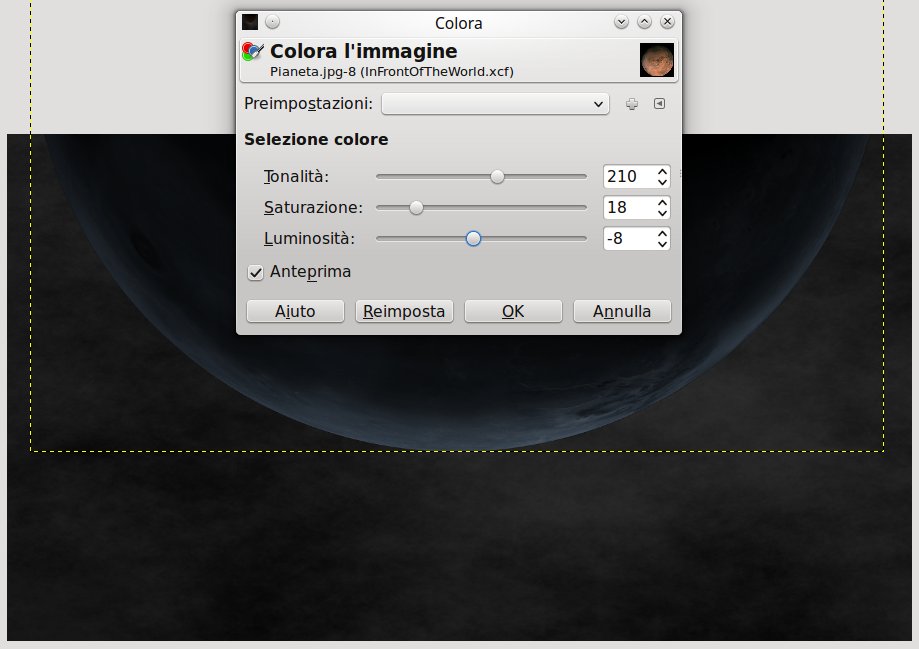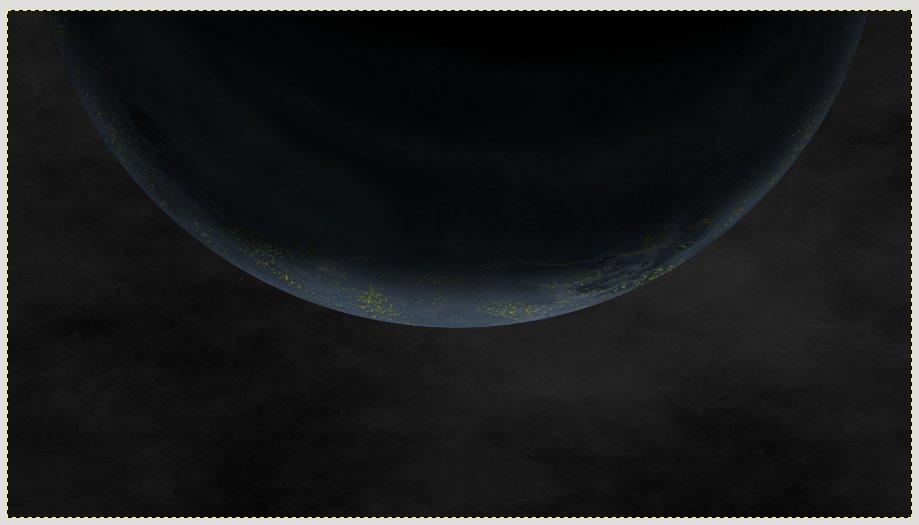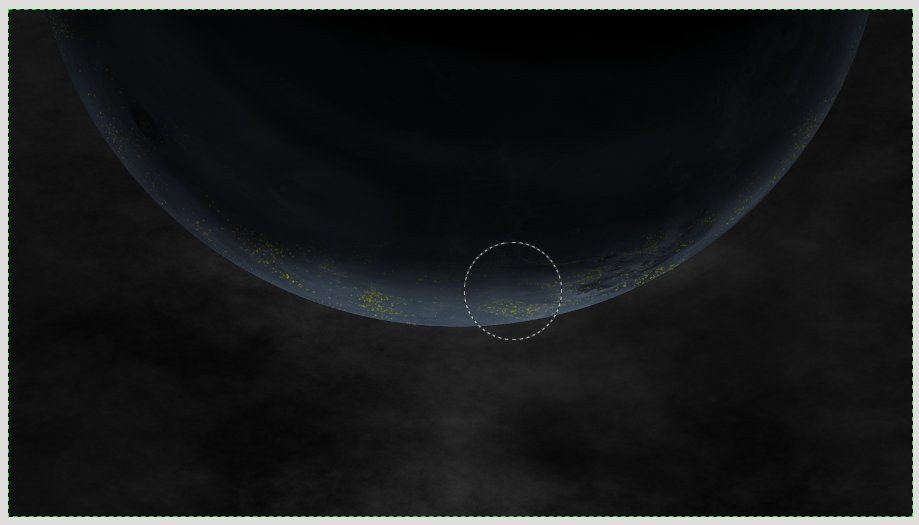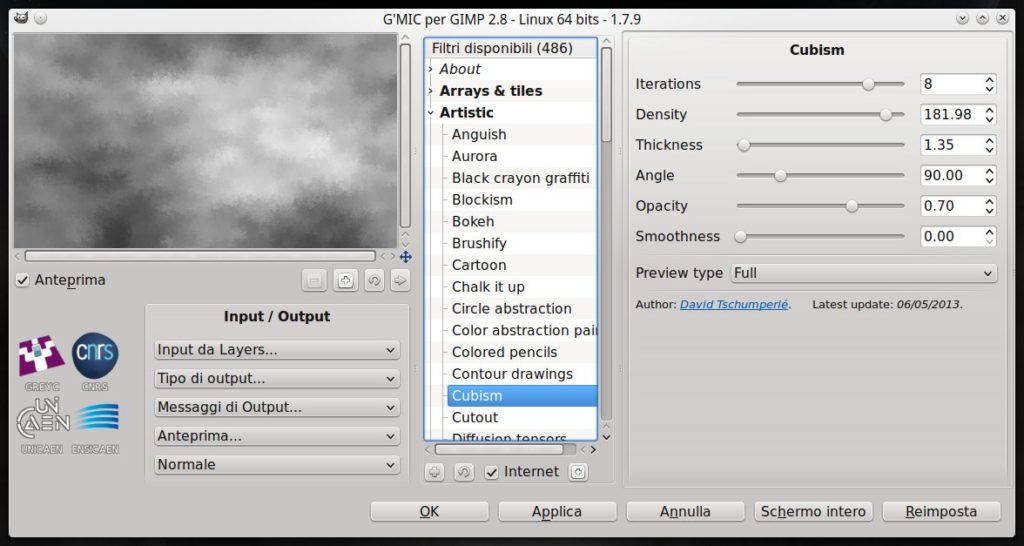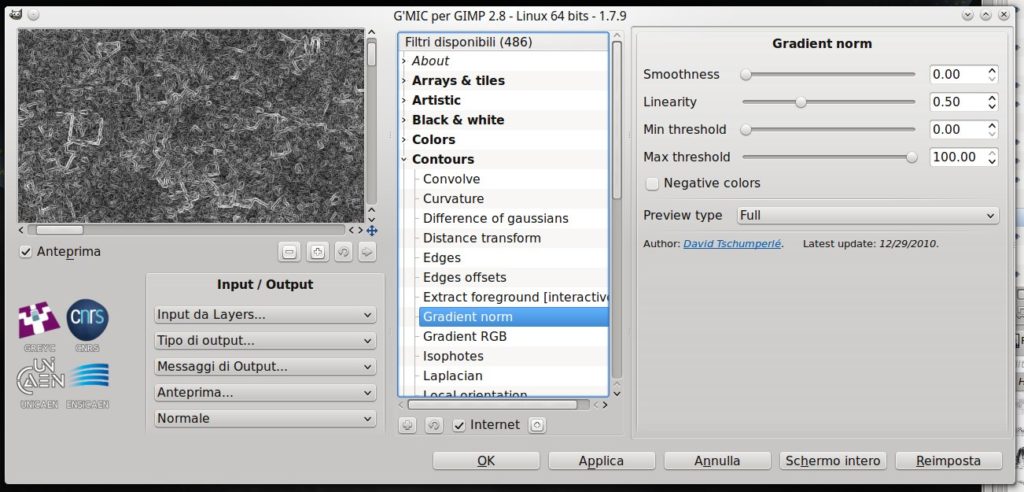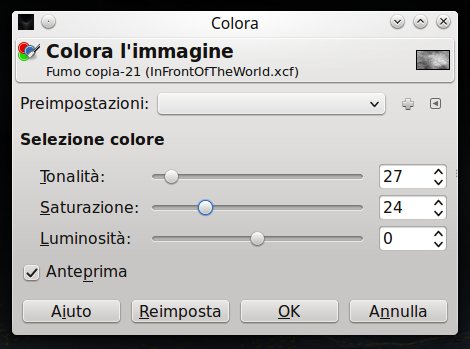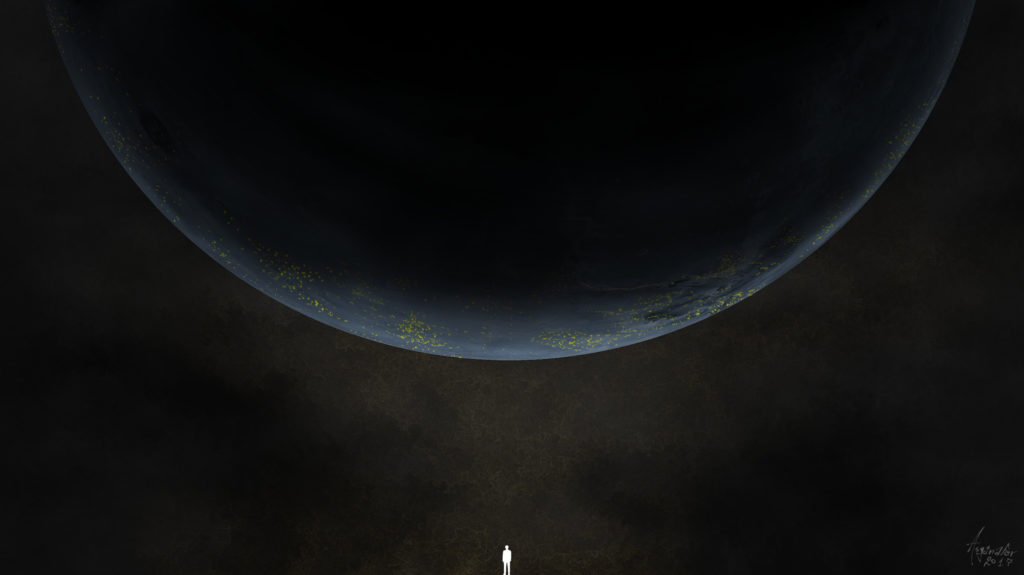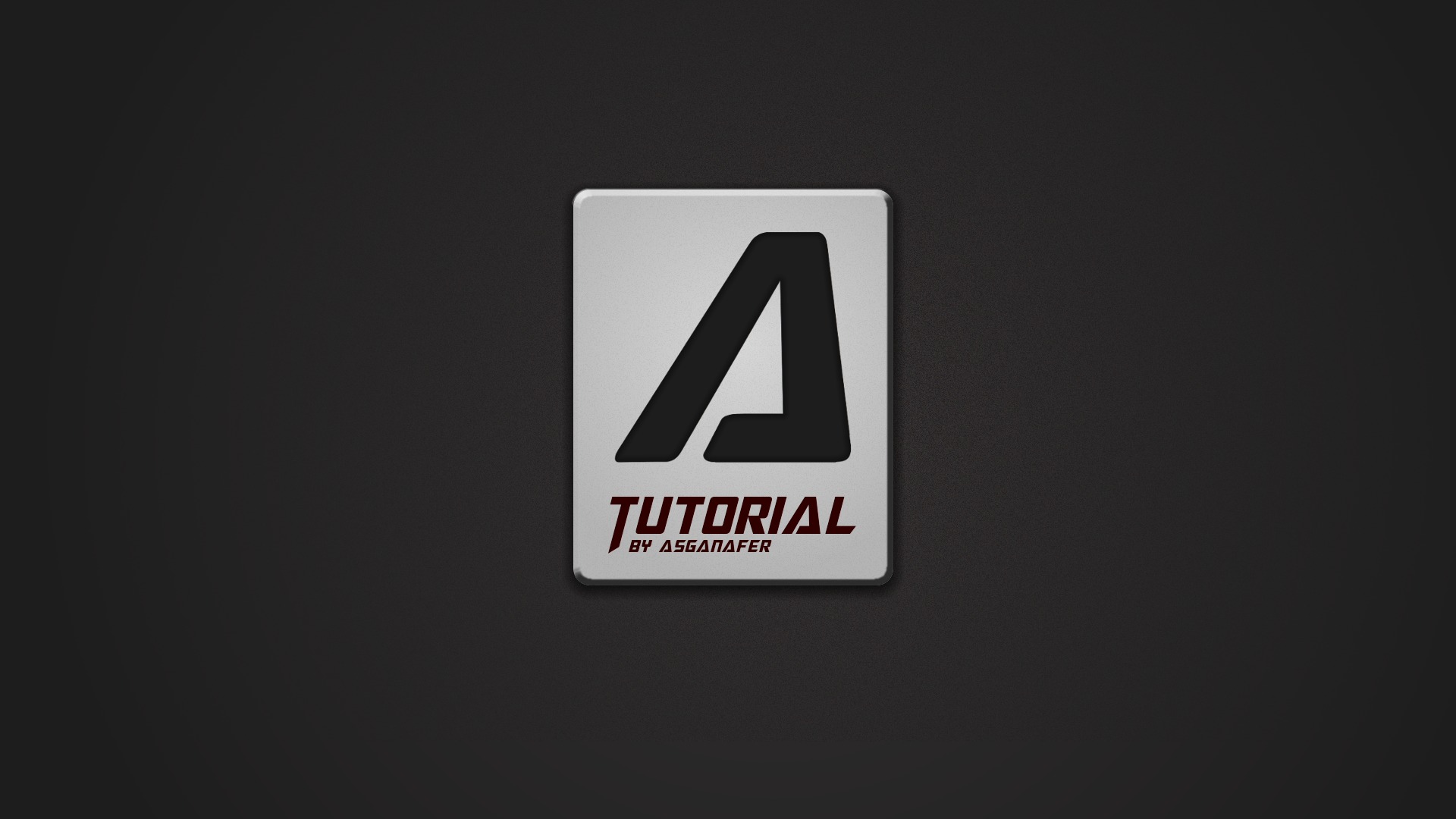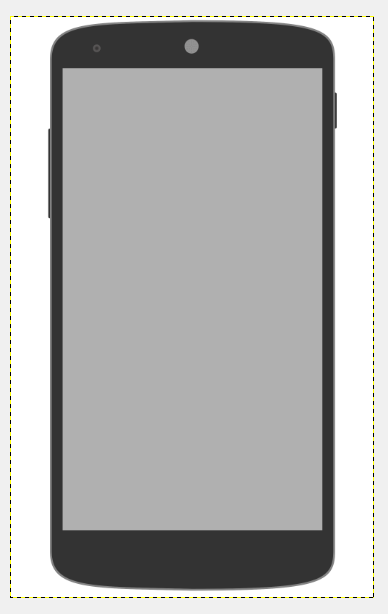Ciao a tutti,
Oggi vedremo come realizzare l’emblematica immagine di un uomo di fronte ad un grande mondo che lo sovrasta. Prima di iniziare a Gimpare procuriamoci i seguenti materiali:
Ora che abbiamo tutto possiamo incominciare! Creiamo una nuova immagine con le dimensioni di 2716 x 1524 ( risoluzione 2k ).
Coloriamo di nero lo sfondo e dopodiché facciamo File–> Apri come livello e apriamo l’immagine del pianeta che abbiamo scaricato prima.
Ora creeremo un effetto fumo tra lo sfondo e il pianeta, creiamo tra i due livelli un nuovo livello, poi facciamo Filtri–> Render–> Nuvole–> Plasma come da immagine:
Direi che questa tonalità di colori stona leggermente con l’effetto che vogliamo ottenere, desaturiamo il tutto cliccando sul menù Colori–> Desaturazione
Cambiamo la modalità del livello da Normale a Somma e variamo l’opacità fino a 60. Dovremmo ottenere questo:
A questo punto dobbiamo scurire il pianeta, posizioniamoci sul suo livello e facciamo Tasto destro–> Alfa a selezione: dovrebbe selezionarsi tutto il pianeta. Creiamo un nuovo livello ( sopra quello del pianeta ) e con lo strumento riempimento coloriamo di nero, come da immagine:
Aggiungiamo ora una maschera di livello (Tasto destro–> Aggiungi maschera di livello–> Bianco opacità completa), prendiamo lo strumento pennello ( colore Bianco, opacità 20 ) e iniziamo “scolorare” il contorno concentrandoci sopratutto al centro. La sfumatura dovrà essere lieve ai lati mentre più visibile al centro.
Questo colore non si addice molto ad un pianeta abitabile, cambiamogli colore! Che colore scegliamo? Blu! Selezionando il livello del mondo clicchiamo su Colori –> Colora
Cosa manca per essere un mondo abitato? Le luci! Creiamo un nuovo livello, prendiamo il pennello ( colore giallo, dimensione 3 ) e iniziamo a fare tanti piccoli puntini, meglio se fatti lungo le linee che si intravvedono, quasi ad indicare delle luci lungo una costa.
Finiamo di elaborare lo sfondo ora che il mondo è concluso, aggiungiamo una maschera di livello anche al livello Plasma ( lo abbiamo creato prima per fare l’effetto fumo ). Una volta creata la maschera di livello selezioniamo il pennello ( colore nero, opacità 20 ) e andiamo a “nascondere” l’effetto fumo a lato in modo tale che sia concentrato sopratutto nel centro dell’immagine. Facciamo questo passaggio in modo tale da concentrare poi l’immagine sull’omino che sarà al centro nei prossimi passaggi.
Sempre con il livello del fumo attivo apriamo G’MIC, il fantastico plugin di Gimp e navighiamo fino a Artistic –> Cubism impostando come da immagine:
Subito dopo, sulla stessa immagine facciamo ( sempre da G’MIC ) Contours–> Gradient Norm impostando anche questa volta i valori come da immagine:
A questo punto duplichiamo il livello del fumo modificato con i due passaggi precedenti, cambiamo la modalità da Somma a Differenza e l’opacità a 90. Cambiamo ora il colore a questo livello in modo tale da dare una tonalità di rosso al fumo andando su Colori –> Colora.
Per concludere clicchiamo su File–> Apri come livello ed importiamo l’immagine dell’uomo scaricata ad inizio tutorial, facciamo tasto destro sul livello–> Alfa a selezione ( in questo modo verrà selezionato il contorno del nostro amico ). Prendiamo lo strumento pennello e coloriamo tutto di bianco ( alla fine rimarrà solamente una figura bianca ). Fatto ciò rimpiccioliamo il livello fino alla dimensione desiderata, aggiungiamo la nostra firma e quando avremo fatto il nostro lavoro sarà concluso!