Oggi vediamo un’interessante funzione di GIMP: La funzione “Fiamme”. La possiamo trovare andando su Filtri—> Render—> Natura—> Fiamme. Questa funzione ci permette di creare delle “figure” casuali incredibilmente belle, che combinate tra di loro danno vita ad uno spettacolare effetto. Ma vediamo come funziona! Come prima cosa creiamo una nuova immagine con sfondo nero, in modo tale da risaltare le figure che andremo a creare.
Ora creiamo un nuovo livello trasparente e ci posizioniamo su di esso.
Fatto ciò selezioniamo due colori (io prendo #00a8ff, un azzurro chiaro e #ffff00, un giallo acceso): La nostra figura sarà formata da questi due colori. A questo punto clicchiamo su Filtri—> Render—> Natura—> Fiamme e si aprirà questa finestra:
Nella sezione “Rendering” possiamo modificare i valori relativi al colore, lucentezza, e tutto il resto. Nella sezione “Camera” Possiamo modificare la poszione del disegno modificando i valori delle ascisse e delle ordinate, e possiamo anche eseguire un zoom sulla stessa.
La parte più interessante però la troviamo cliccando sul pulsante “Modifica”!
Qui abbiamo la possibilità cliccando sulle varie anteprime di crearne di nuove o scegliere quella che ci piace di più. Possiamo anche andare a modificare lo stile con il quale vengono create andando a modificare la velocità (20 di default) oppure andando a cliccare sul bottone “Identico”, dove potremo scegliere tra alcuni tipi di forme. Una volta scelta la figura clicchiamo su OK.
Se vogliamo andare a sovrapporre più figure, consiglio di creare un nuovo livello per questioni di praticità. Ricordiamoci di impostare sempre il livello come trasparente.
Ecco alcuni esempi di figure di vario genere create con questo effetto:
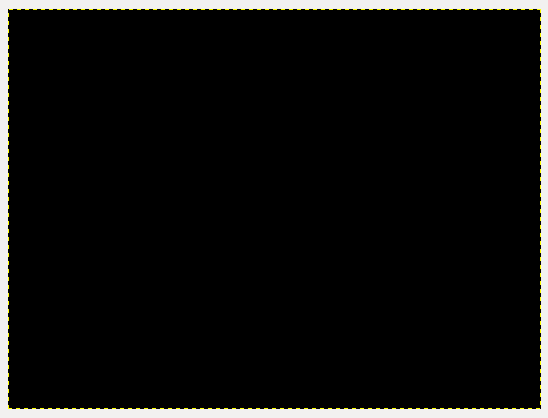
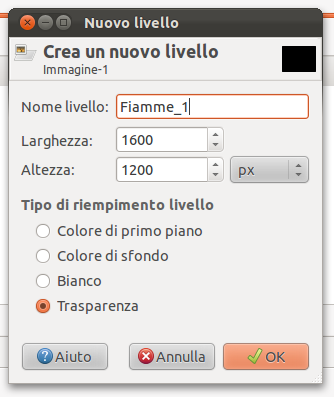
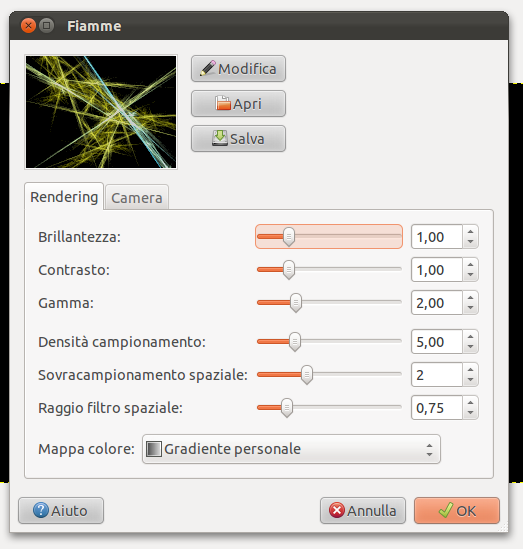
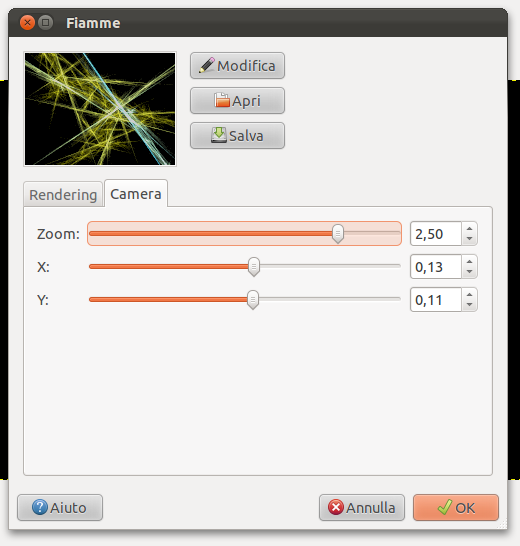
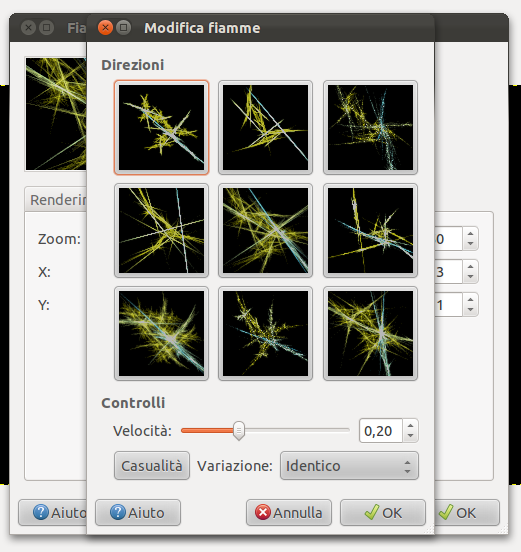
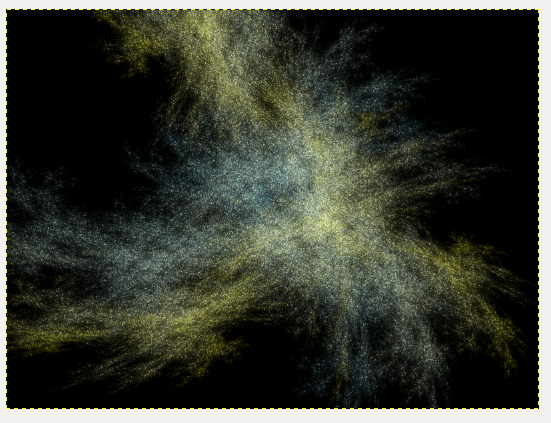
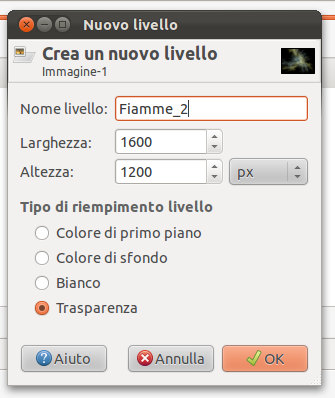

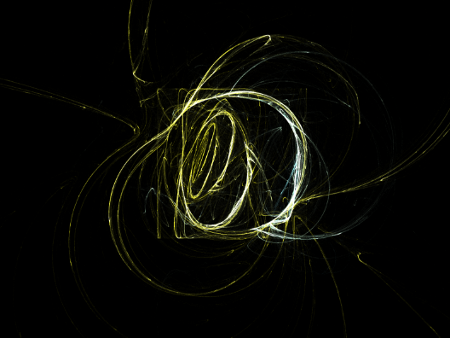

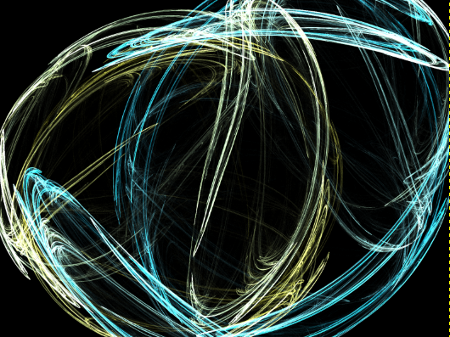


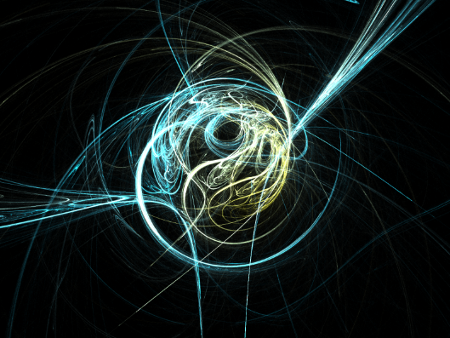

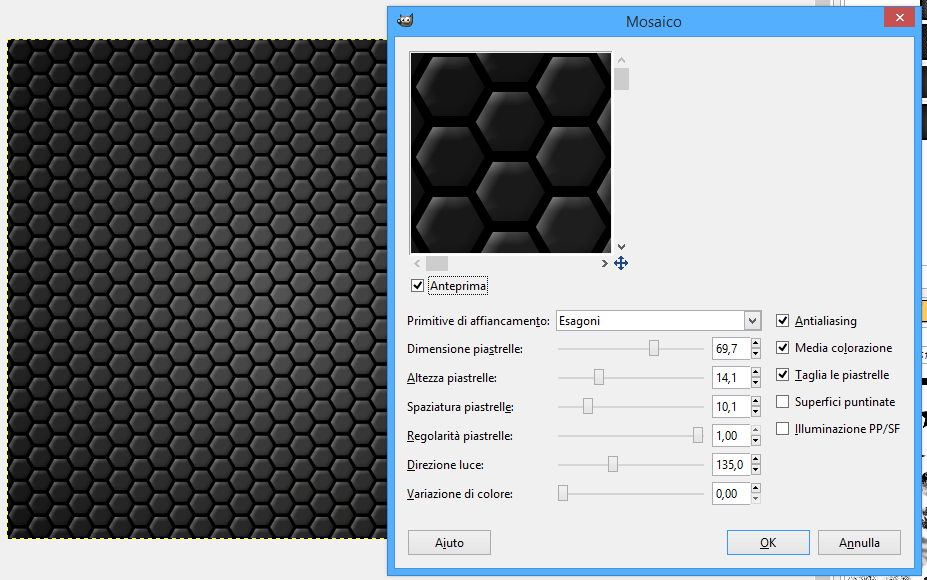

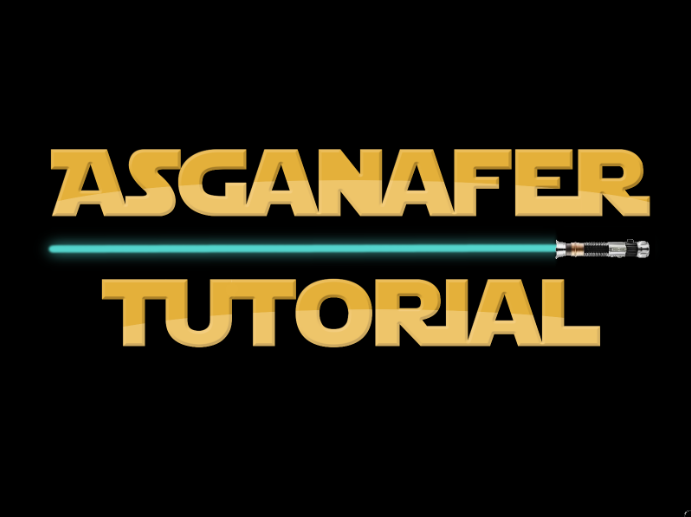
0 thoughts on “Un’interessante funzione: Fiamme”