Ecco a voi la seconda e attesa parte di questo tutorial! Dove eravamo rimasti? Ah già, avevamo finito di realizzare la testa e ci eravamo fermati all’immagine sottostante. Per continuare dobbiamo scaricare questi materiali:
A fine tutorial troverete informazioni per un contest organizzato a proposito di questo tutorial.
Continuiamo: File—> Apri come livelli e andiamo ad aprire l’immagine con l’acquarello (scaricata nel tutorial precedente). Per diversificare un po clicchiamo su Colori—>Colora e cambiamo il colore.
Applichiamo l’immagine (con il procedimento descritto precedentemente) al corpo del dinosauro. Notiamo che però, in corrispondenza del collo, si noti come sia evidente il bordo dell’immagine.
Per risolvere questo problema prendiamo lo strumento pennello (come tipo selezioniamo quello appena scaricato), settiamo l’opacità a 40 e come colore selezioniamo il nero. Dopo esserci assicurati che stiamo colorando sulla maschera di livello, andiamo a “tamponare” per eliminare questa parte bianca. Il risultato sarà questo:
Apriamo un’altra immagine e la posizioniamo in prossimità delle zampe.
Applichiamo l’effetto usando anche immagini diverse. Correggiamo anche alcuni punti poco visibili.
Armiamoci dello strumento pennello, carichiamolo con i pennelli scaricati ad inizio tutorial e iniziamo a “sporcare” il nostro disegno (operiamo su un nuovo livello).
Come potete vedere il T-Rex è sporcato in più punti e con colori diversi.
Aggiungiamo anche qualche macchia all’esterno, sul foglio bianco.
File—>Apri come livelli e importiamo la textures della carta. Posizioniamo il livello appena sopra i livelli degli acquarelli, settiamo l’opacità del livello a 55% e cambiamo la modalità del livello in “Solo toni scuri“.
Cosa manca? Ovviamente un pennello! Ogni artista ha i suoi pennelli preferiti, quindi lascio a voi la scelta di decidere quale pennello utilizzare nel vostro artwork! Importiamo il pennello e lo posizioniamo sul foglio.
Filtri—>Luce e Ombra—> Proietta Ombra e settiamo i parametri come da immagine.
Creiamo una maschera di livello e andiamo a scolorare la punta, come nell’immagine sottostante.
Creiamo un nuovo livello e sporchiamo la punta del pennello.
Aggiungiamo anche qualche macchia sotto il pennello.
Come ultima cosa aggiungiamo la nostra firma e il lavoro è completato!
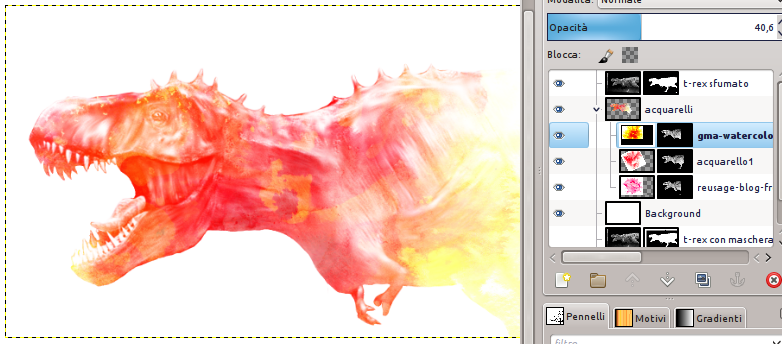
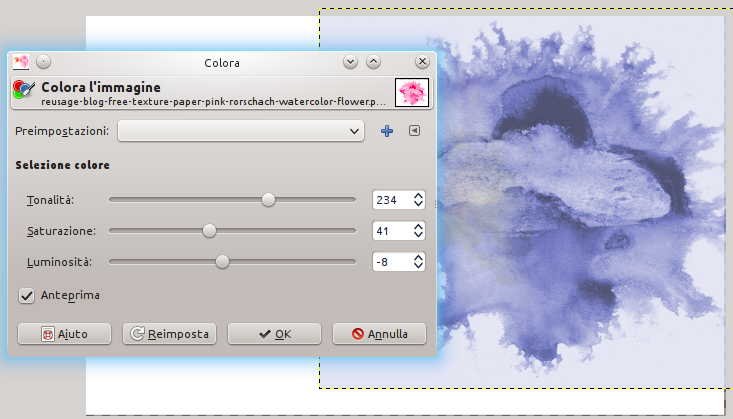
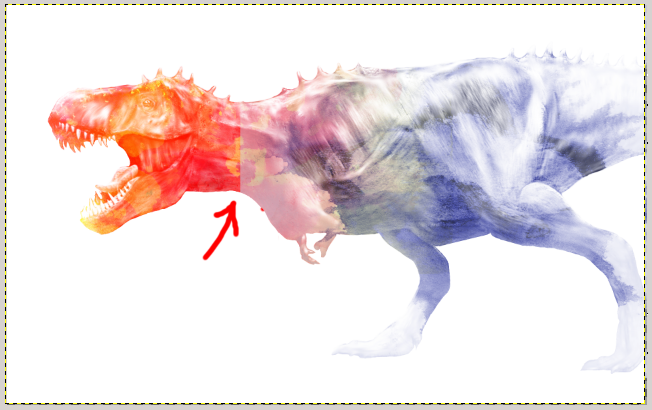

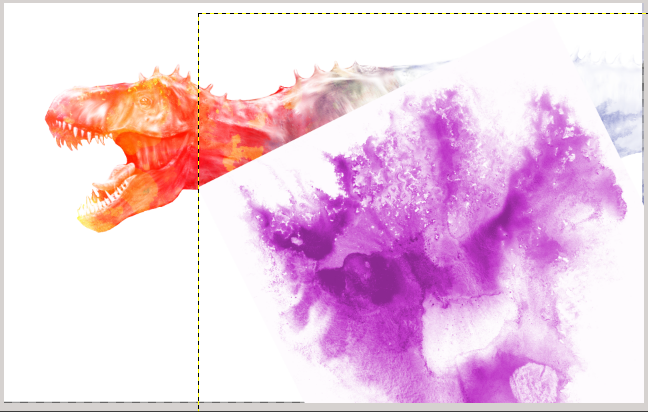

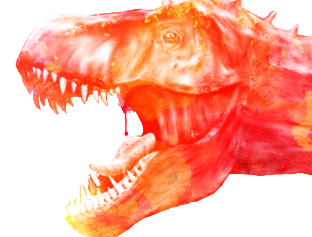




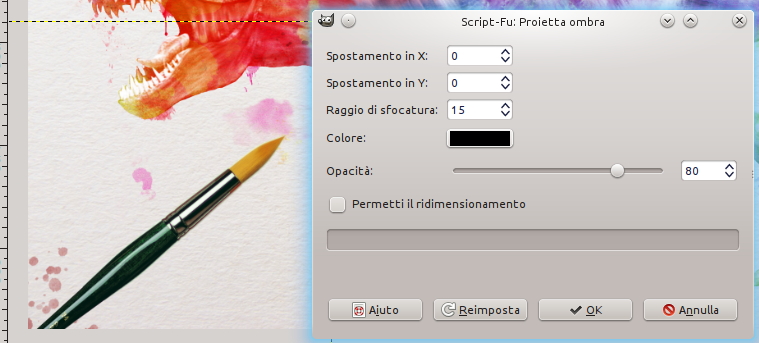








0 thoughts on “Watercolor effect [Part 2]”