Buongiorno a tutti! 🙂 Dopo aver visto il film di Avatar molti di voi si saranno domandati “Ma come sarei io se fossi un Na’Vi?”. Beh oggi siamo qui per rispondere a questa domanda. Siete pronti a scoprirlo? Prima di cominciare procuriamoci i seguenti materiali:
- Foto (quella che volete voi, io ho scelto questa)
- Sfondo
- Iride
- Capelli
- Orecchie
- Perline
- Piuma di gallina
- Font
Dopo esserci procurati tutto il necessario partiamo aprendo la nostra immagine.
Clicchiamo su Filtri—> Distorsioni—> IWarp. Si aprirà una finestra nella quale potremo manipolare la faccia della ragazza. Come priama cosa ingrandiamo il naso proprio come quello di un Avatar. Utilizziamo la modalità Sposta.
Clicchiamo su OK e dopodiché rifacciamo l’operazione ingrandendo gli occhi (utilizziamo la modalità ingrandisci).
Non preoccupatevi se gli occhi sono “inguardabili”, più avanti utilizzeremo l’iride scaricata ad inizio tutorial.
Creiamo un nuovo livello, cambiamo la modalità da Normale a Colore e con il colore blu (#62a0e0) andiamo a riempire la zona del volto:
Ora sopra di questo creiamo un nuovo livello, modifichiamo l’opacità a 80 e selezioniamo il colore #1e3c61. Fatto ciò andiamo a disegnare le strisce tipiche dei personaggi, poi aggiungete una maschera di livello (Bianco opacità completa) e con lo strumento pennello (opacità a 10) andiamo a cancellare leggermente l’interno in modo tale che il bordo risulti più scuro e marcato.
Creiamo un nuovo livello, prendiamo lo strumento pennello con il colore #5b4f6b e coloriamo la punta del naso e le labbra. Cambiamo la modalità del livello da Normale a Colore.
Creiamo un nuovo livello, e disegnamo tanti punti bianchi dopodiché duplichiamo il livello e facciamo Filtri—> focature—> Gaussiana.
Ora è il turno degli occhi! File—> Apri come livelli e andiamo ad aprire l’immagine dell’iride scaricata ad inizio tutorial.
Decisamente troppo grande! Prendiamo lo Strumento scala e ridimensioniamolo a grandezza dell’occhio.
Colori—>Colora e andiamo a settare come da immagine in modo da cambiare il colore dell’iride in giallo (questi settaggi si riferiscono all’immagine dell’iride da me indicata, se voi ne avete un’altra dovrete settarli da soli).
Aggiungiamo una maschera di livello in modo da eliminare le parti nascoste dell’iride.
Creiamo un livello sopra a quello degli occhi (modalità del livello da Normale a Fusione Grana) e con lo strumento pennello colore nero andiamo a disegnare una semiluna sopra l’iride in modo da dargli profondità all’occhio.
Ripetiamo gli stessi passaggi anche per l’altro occhio.
Sistemiamo gli ultimi particolari (in questo caso ho provveduto a ingrandire di più i due occhi appena creati).
A questo punto dobbiamo eliminare le sopracciglia. Per farlo selezioniamo il livello del volto e prendiamo lo strumento clona. Tenendo premuto ALT puntiamo la sorgente dove c’è la pelle, ad esempio qui:
Eliminiamo le sopracciglia!
Creiamo un nuovo livello e con il colore #244a79, opacità a 50 e disegnamo le sopracciglia in questo modo:
Sempre al volto aggiungiamo una maschera di livello e andiamo ad eliminare tutto all’infuori del volto e del collo, in modo tale da ottenere questo:
Sempre su questo livello(del volto) fate Tasto destro—> Maschera a selezione in modo tale che vi si selezioni tutto il volto in questo modo:
Con la selezione attiva creiamo un nuovo livello sopra a tutto, selezioniamo il pennello con il colore nero e opacità a 30. Fatto ciò coloriamo i lati del viso e le zone in ombra (prima di farlo decidete se la luce arriverà da destra o da sinistra, nel mio caso ho scelto la destra del soggetto)
File—>Apri come livelli e andiamo ad importare l’immagine della ragazza con i capelli a treccine. Fatto ciò aggiungiamo una maschera di livello all’immagine ed eliminiamo tutti eccetto i capelli, in questo modo:
Ricordate il livello di prima dove avevamo disegnato le ombre? Ecco, riselezioniamolo e disegnamo le ombre anche tra il volto e i capelli.
Occupiamoci delle decorazioni dei capelli! Sotto al livello delle ombre importiamo (ed eventualmente scontorniamo con una maschera di livello) la perlina in legno scaricata ad inizio tutorial.
Con lo strumento ridimensiona andiamo a rimpicciolirla e ad appiattirla, dopodiché duplicate il livello per mettere più perline una sopra l’altra come nell’immagine sottostante:
Come abbiamo fatto per il volto andiamo ad aggiungere le ombre anche a queste decorazioni.
E’ arrivato il momento di occuparci dello sfondo. Immagine—> Dimensione superficiale per andare a ingrandire la nostra immagine.
Avremo ora spazio a destra e a sinistra per lo sfondo ed altri particolari. Se la vostra immagine che avete scelto già prevede un contorno ai lati del soggetto ignorate questo passaggio.
File—> Apri come livello e andiamo ad aprire come ultimo livello l’immagine di sfondo che avete scaricato all’inizio (o che avete scelto).
Una particolarità degli avatar è di avere le orecchie a punta. Dove le rimediamo? Ovvio, ad inizio tutorial! 😀
Sistemiamo le orecchie tra il volto e i capelli, regoliamo le dimensioni e aggiungendo qualche altro particolare abbiamo finito… Quasi!
Premete CTRL+D sulla tastiera in modo tale da doppiare il vostro lavoro. Nella copia creata unite tutti i livelli in modo tale da avere solo un livello con la vostra immagine. Cliccate quindi su Filtri—> Luce e Ombra—> Riflesso lente. Puntate il cursore nel punto dove si intravvede il sole alle spalle del soggetto (ricordate la zona di luce di cui abbiamo parlato quando disegnavamo le ombre? Ecco, ora sapete dove mettere la luce! 😀 )
Questo sarà il risultato:
Ci manca solo la regolazione dei colori che facciamo andando su Colori—> Curve
Cosa ci manca come ultima cosa? Manca solamente il Tag in puro stile Avatar! Questo è il mio lavoro finale, che ne pensate? 🙂

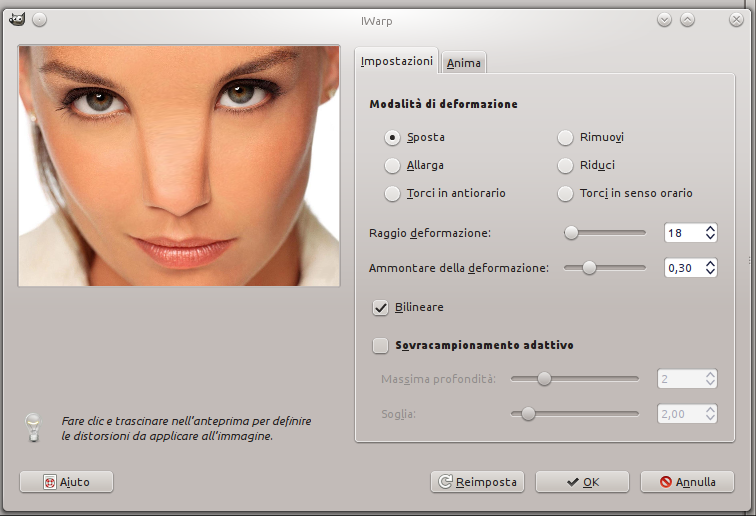

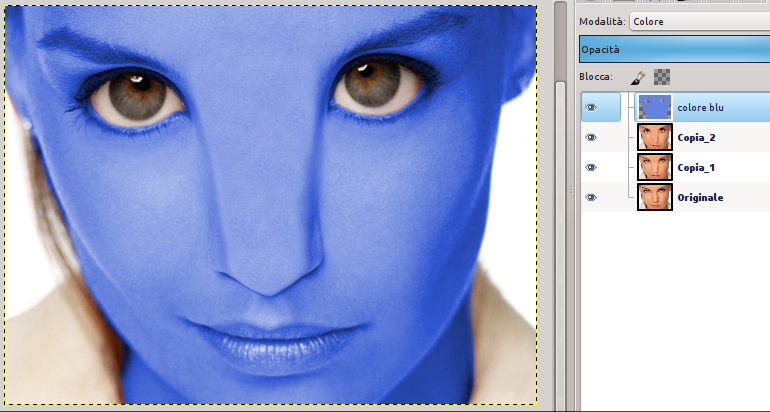

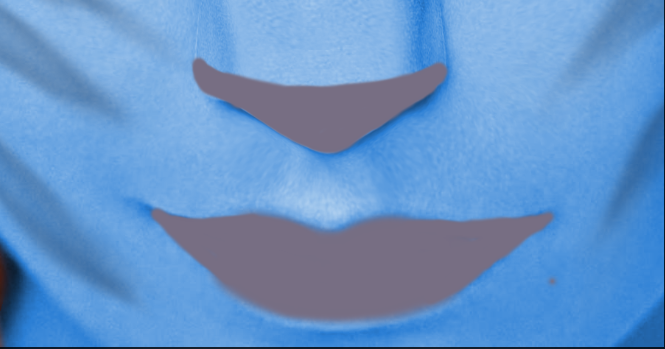



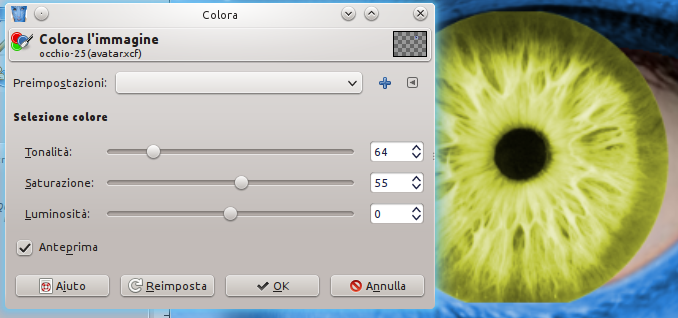
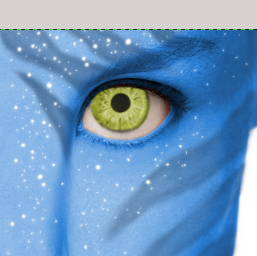














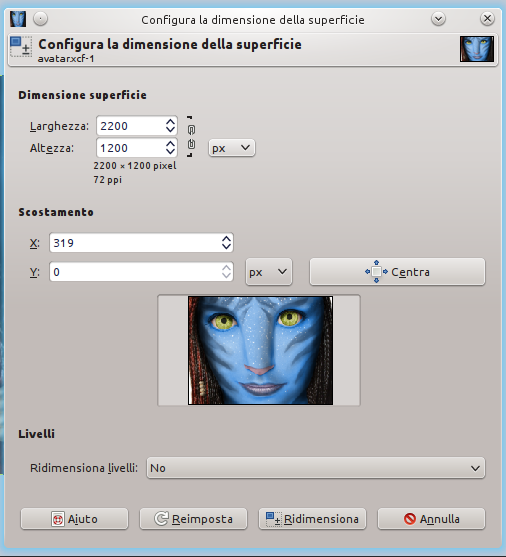






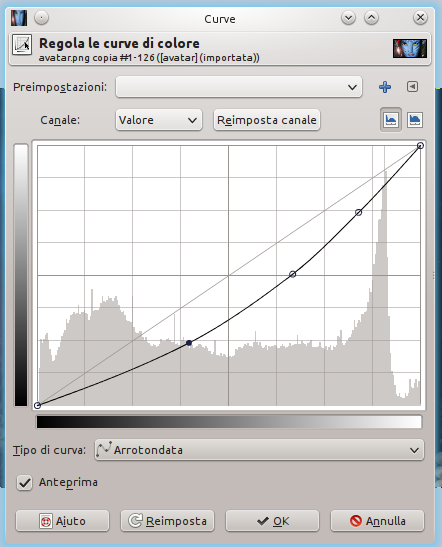



0 thoughts on “Voglio diventare un AVATAR!”