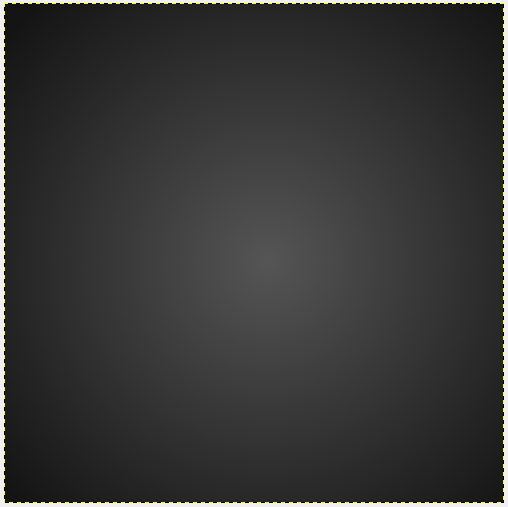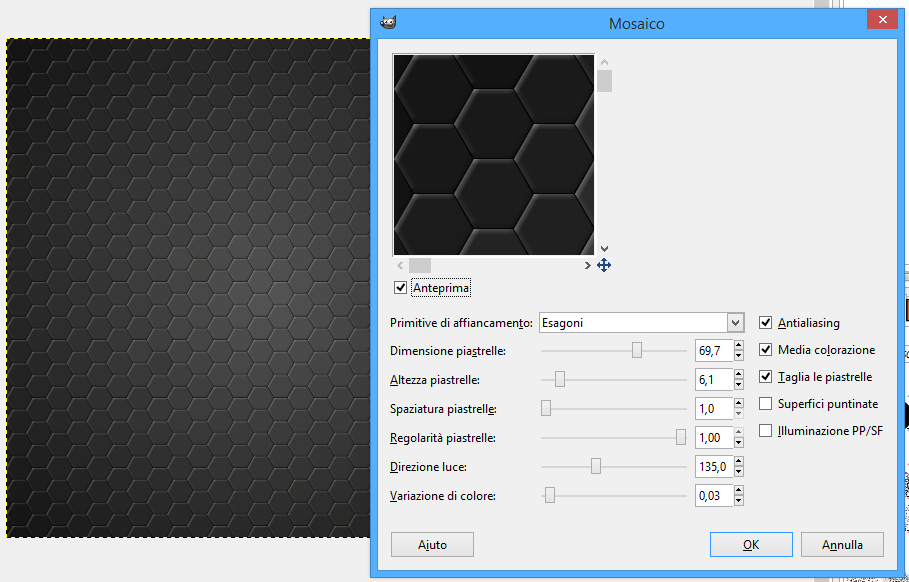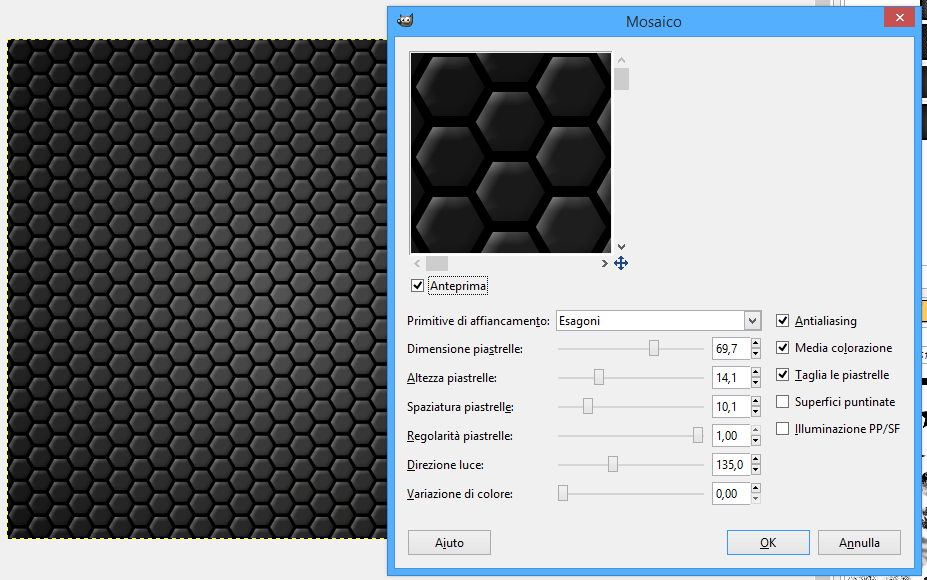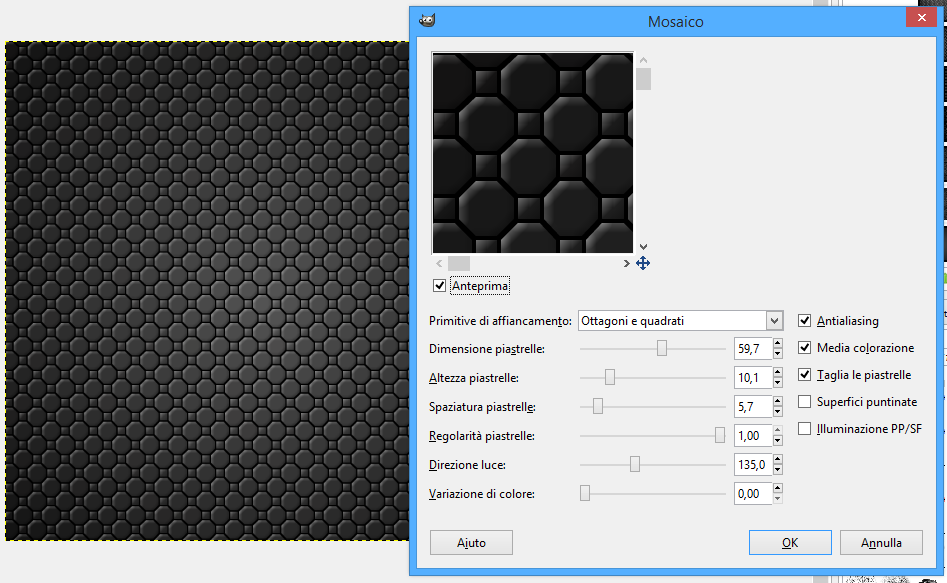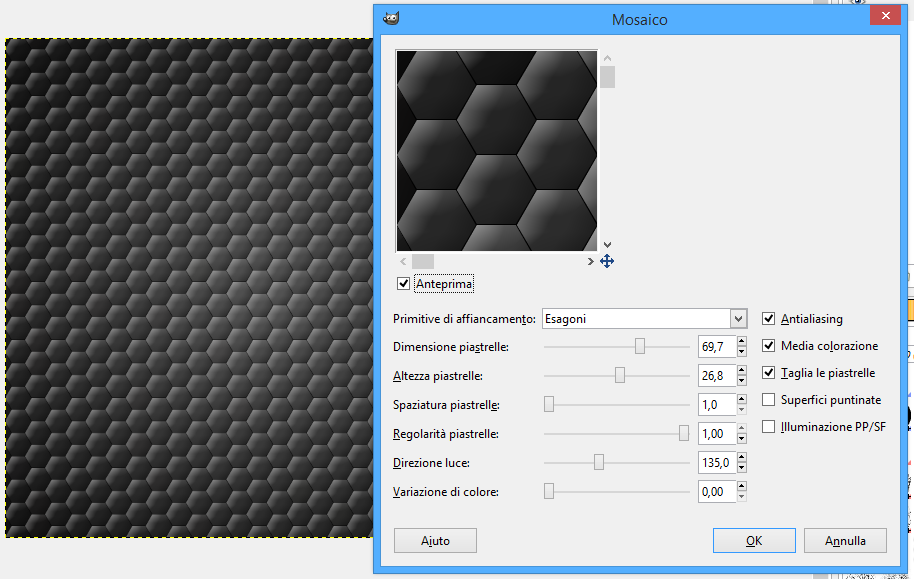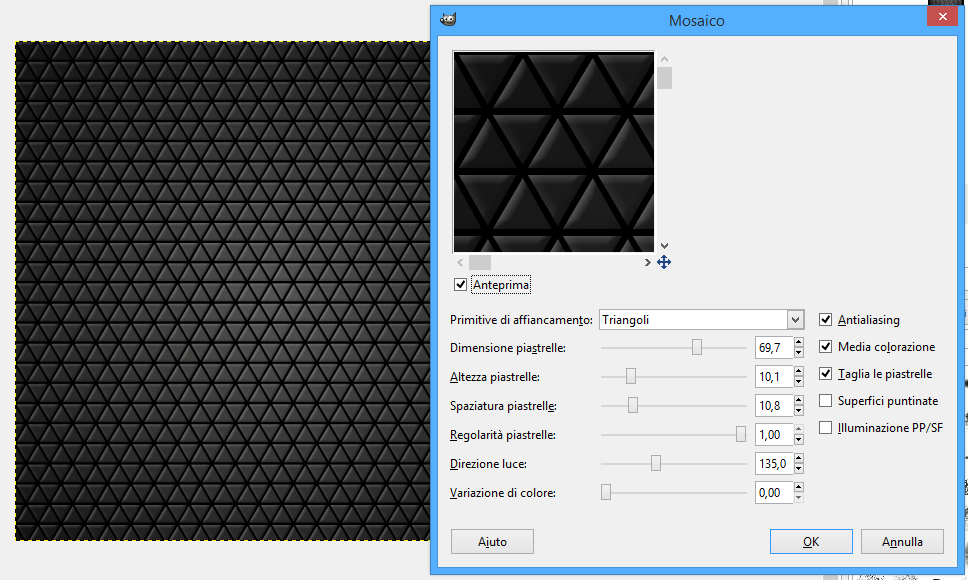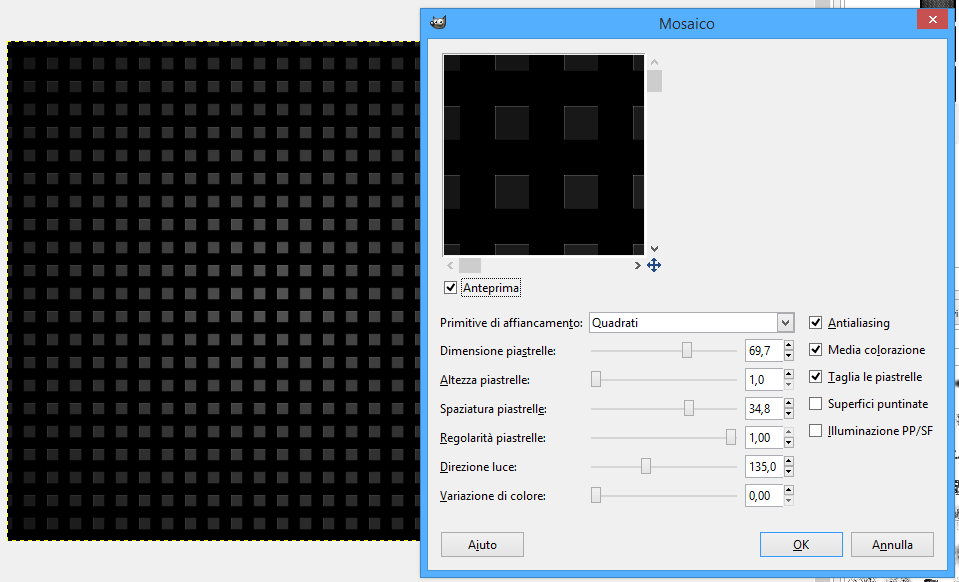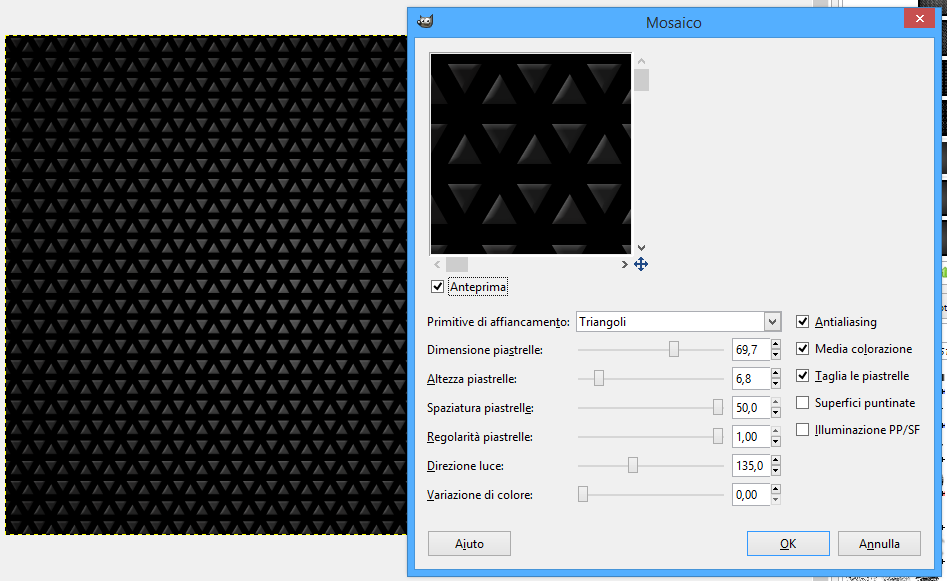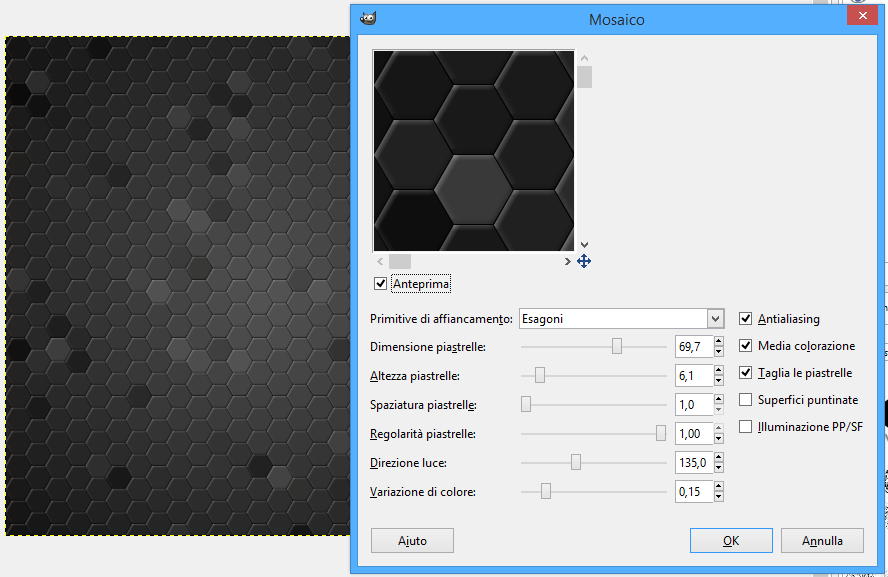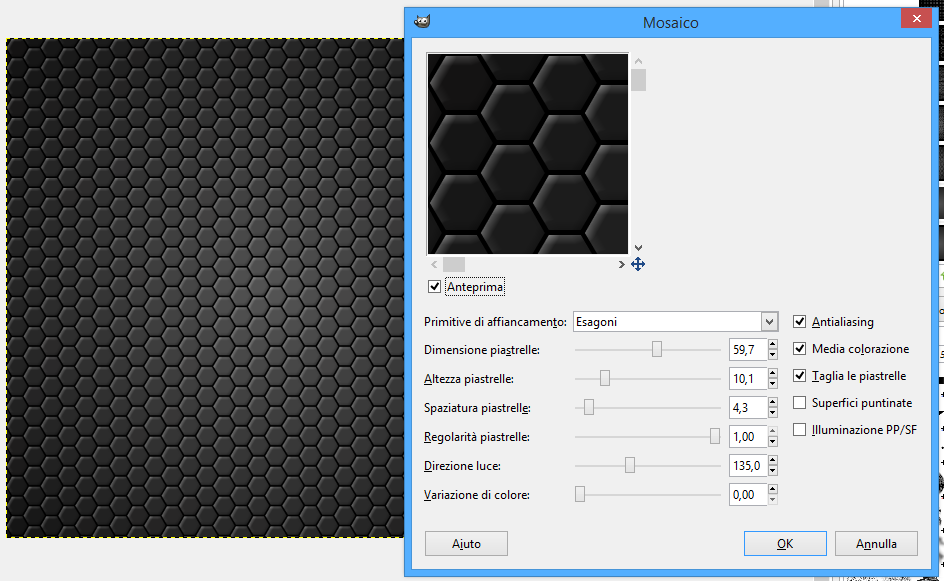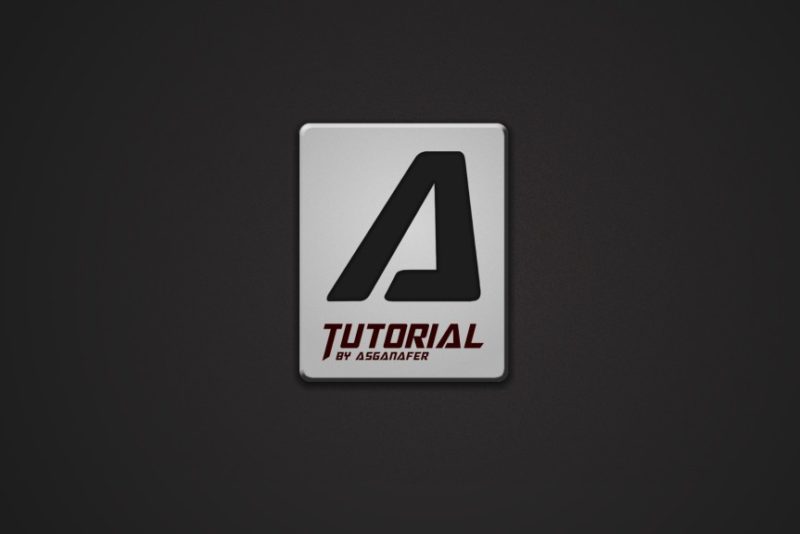Hi everybody! In today’s tutorial I will show you how to realize different wallpapers using mosaic filter!
Open up Gimp and create a new image, I’m using a 1000px per 1000px sized one, and apply a gradient with gradinet tool (radial mode) from the centre (color #535252) to the end of the image (color #141414).
Select mosaic filter clicking on Filters—> Distorsion—> Mosaic. Let’s analyze together the different options:
– Primitive tiling: basic geometric shapes from which you can apply the mosaic effect.
– Tile size: defines the dimensions of the hexagons.
– Tile height: defines the extension of lights and shadows of the tile.
– Spacing between tiles: adjusts the distance between tiles.
– Tile rgularity: if you set 1, tiles will be all identical hexagons; for lower values, tiles will get random shapes.
– Direzione della luce: defines the angle from which light comes from.
– Color variance: if you set 0, all the tiles will have the same color; for higher values, color will vary (in light and shadow) in a random way.
Here you can see different outputs made with mosaic filter, on the left there is the result, on the right you can find the options to set in order to get it.
Mosaic filter is an interesting tool, because, in addition to the mosaic function, it can be used to create textures and repetitive geometric outputs.